Introduction to Business Central Location Setup
Business Central is a powerful tool from Microsoft designed to streamline business operations, including inventory management and location setups. Setting up multiple locations and managing inventory efficiently can be a game-changer for businesses, large or small. In this comprehensive guide, we’ll delve into the details of Business Central location setup, providing a clear and simple explanation for those new to this system. Whether you’re setting up your first location card or managing inventory transfers across multiple sites, this guide will lead the way.
Understanding Business Central Location Setup
Managing your business inventory, especially when dealing with multiple locations, can seem daunting. However, Business Central makes this easier with its structured approach. Let’s break it down into simple terms:
What is a Location Card in Business Central?
A Location Card in Business Central is like a detailed profile of each of your physical locations or warehouses. It contains important information such as address, contact details, and specific settings that control how inventory is handled at that location. This setup is crucial for tracking inventory accurately and managing operations smoothly.
Why Set Up Multiple Locations?
Multiple locations allow businesses to store and manage their inventory in various physically distinct places. This setup can help optimize distribution logistics, reduce transportation costs, and improve service delivery times by holding products closer to customers.
Steps to Set Up a Location Card
Creating a Location Card in Business Central involves several straightforward steps:
- Open Business Central: Start by logging into your Business Central account.
- Navigate to Locations: Go to the menu and select “Inventory,” followed by the “Locations” option.
- Create a New Location Card: Click on “New” to start setting up a new location. Fill in the necessary details like name, code, and address.
- Configure Location Settings: Customize the settings specific to this location, such as inventory posting group, shipment methods, and other operational specifics.
- Save the Configuration: Once all details are filled in, save the card to apply your settings.
This manual setup ensures each location is independently configured for optimal operations.
Managing Transfer Routes in Business Central
Transfer Routes are used to define the paths through which inventory is moved between different locations. Setting up transfer routes involves specifying source and destination locations and the conditions under which transfers occur.
How to Set Up Transfer Routes?
- Access Transfer Routes: In your Business Central interface, go to “Inventory” and select “Transfer Routes.”
- Define Source and Destination: Specify the starting point and end point of your transfer.
- Configure Transfer Conditions: Set up details such as the transfer time, transportation method, and handling practices.
- Save the Routes: Save the configuration to enable these paths for actual transfers.
Efficient transfer routes ensure that your inventory moves seamlessly across locations with minimal delays.
Optimizing Business Central Inventory Management
Business Central’s approach to inventory management helps maintain balance in stock levels across all locations. Here’s how it can be managed effectively:
Managing Inventory Across Locations
- Monitor Inventory Levels: Use Business Central’s dashboard to keep an eye on stock levels at different locations.
- Automate Reordering Processes: Set parameters for automatic reordering to prevent stockouts.
- Utilize Inventory Forecasting: Leverage forecasting tools to predict future demands and adjust inventory strategies accordingly.
- Regularly Update Inventory Records: Maintain up-to-date records to ensure data accuracy across all locations.
By following these strategies, you can optimize inventory levels, reduce holding costs, and improve customer satisfaction.
Can I Automate Transfer Orders in Business Central?
Yes, Business Central allows for the automation of transfer orders. This feature minimizes manual intervention by using predefined rules and criteria to initiate inventory moves. Automation helps in reducing errors and saving time.
Benefits of Using Multiple Locations in Business Central
Using multiple locations can bring several benefits:
- Improved Efficiency: With inventory closer to customers, delivery times are reduced, and service efficiency improves.
- Cost Reduction: Strategic location setups can reduce transportation and warehousing costs.
- Risk Mitigation: Spreading inventory across several locations minimizes the risk of damage or loss.
Leveraging these benefits, businesses can enhance their overall operational efficiency and service quality.
Conclusion
Mastering Business Central location setup can significantly transform your business operations. From setting up location cards and managing multiple warehouses to optimizing inventory with automated transfer orders, Business Central provides a robust platform for efficient and effective business management. By implementing the strategies outlined in this guide, even beginners can harness the full potential of Business Central’s capabilities, setting the stage for growth and success.
Frequently Asked Questions (FAQs)
What is a location card in Business Central?
A location card is a detailed profile that contains specific information and settings for managing a physical location or warehouse in Business Central.
How to set up transfer routes in Business Central?
To set up transfer routes, navigate to “Inventory,” then “Transfer Routes,” and define the source and destination, along with the transfer conditions, before saving the configuration.
What are the benefits of using multiple locations in Business Central?
Benefits include improved efficiency, reduced costs, and risk mitigation by strategically positioning inventory across different locations.
How to manage inventory across locations in Business Central?
Inventory across locations can be managed by monitoring stock levels, automating reorder processes, using forecasting tools, and keeping records updated.
Can I automate transfer orders in Business Central?
Yes, Business Central allows the automation of transfer orders, reducing manual tasks by employing predefined rules and criteria.
#MSFTAdvocate #AbhishekDhoriya #LearnWithAbhishekDhoriya #DynamixAcademy
References & Read More:
- Understanding Financial Reports in Business Central: Step by Step Beginner’s Guide
- Microsoft Business Applications Launch Event 2024
- Comprehensive Guide to Setting Up Currencies in Business Central
- Mastering Editable Expressions in Visual Studio: A Beginner’s Guide
- How to Add Line Breaks in Email Descriptions Using Power Automate?
- Comprehensive Guide to Freeing Up Storage Space in Dynamics 365
- Understanding the New Landscape of Email Marketing Metrics: A Beginner’s Guide
- A Comprehensive Guide to Persistent Target Selection in Visual Studio 2022
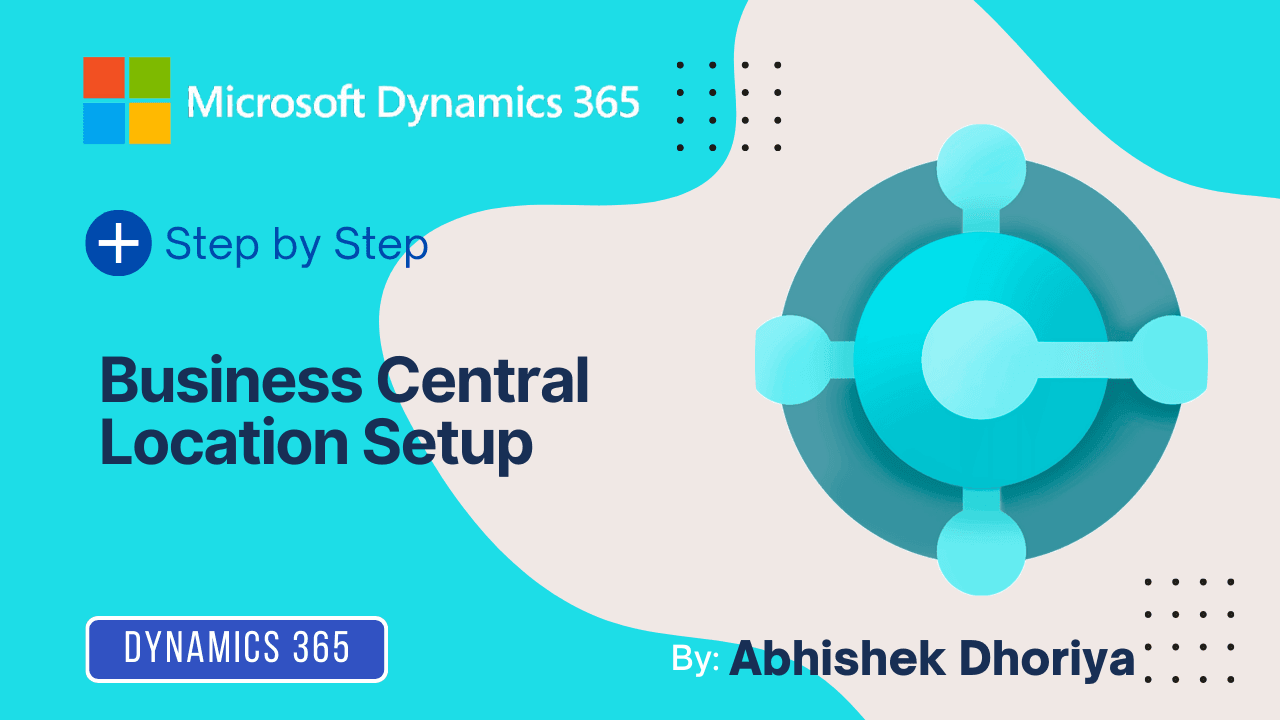
6 thoughts on “Mastering Business Central Location Setup: A Comprehensive Guide for Beginners”