Introduction to Item Units of Measure in Business Central
In the world of inventory management, precision is paramount. For businesses using Microsoft Dynamics 365 Business Central, managing each product’s units of measure is a vital component of smooth operations. This powerful feature allows users to standardize how items are classified, stored, and managed, bringing greater efficiency and clarity to inventory processes. But what exactly are Item Units of Measure in Business Central, and how can they be effectively utilized? This guide walks you through a comprehensive understanding of this feature and how to leverage it for your business needs.
What Are Item Units of Measure in Business Central?
Item Units of Measure refer to the standard method by which the quantity of an inventory item is calculated or stored. For instance, while some items are measured in pieces, others may be measured in weight, volume, or length. By defining these units, you ensure that everyone in your organization is on the same page when it comes to inventory figures.
Setting Up Units of Measure in Business Central
Setting up these units is the first step towards ensuring accurate inventory management. Here’s a step-by-step guide:
- Access Setup:
- Launch your Business Central application.
- Navigate to
Itemsand select theUnits of Measureoption.
- Define Units:
- Click on
Newto start creating a new unit of measure. - Fill in the fields such as
Code(e.g., PCS for pieces) andDescription(e.g., Pieces).
- Click on
- Set Conversion Factors:
- Define how each unit converts into others. For example, 1 carton (CRT) might equal 24 pieces (PCS).
- Save Your Setup:
- After entering all relevant information, save your changes.
Dynamics 365 Business Central Units of Measure Explained
Dynamics 365 Business Central allows you to not only define these units but also link them across different functions in the system, such as purchasing, selling, and inventory management, making it a versatile solution.
Using Multiple Units of Measure
Multiple units of measure can be assigned to a single item, enabling businesses to sell, purchase, and manage inventory in the most effective manner. This flexibility allows for different inventory counts while simplifying purchase and sales transactions.
Here’s how to assign multiple units:
- Inventory Tab: Open the item card and navigate to the
Inventorytab. - Add Units: Use the
New Linesoptions to add various units linked to the base measurement. - Conversion Factors: Detail conversion factors for seamless transition between different units.
| Base Unit | Additional Unit | Conversion Factor |
|---|---|---|
| 1 Box | 10 Pieces | 1 Box = 10 Pieces |
| 1 Kilogram | 1000 Grams | 1 KG = 1000 Grams |
Assigning Units of Measure to Items
To effectively use these units, they must be assigned to individual items:
- Navigate to Item Card:
- Go to the Item Card page for the item you wish to edit.
- Select Unit of Measure:
- Within the
Generaltab, assign a base unit of measure. - You can assign sales and purchase units if they differ from the base.
- Within the
Benefits of Using Different Units of Measure
Utilizing various units of measure provides multiple advantages:
- Flexibility in Transactions: Cater to different buyer preferences.
- Streamlined Processes: Creates efficient purchasing and manufacturing workflows.
- Reduced Errors: Avoids miscommunication regarding quantities.
Conclusion
Microsoft Dynamics 365 Business Central’s Units of Measure feature offers a powerful tool to streamline inventory management. By understanding how to define, manage, and apply various units, businesses can enhance clarity, reduce errors, and improve overall efficiency. Whether you’re running a small business or managing large-scale inventory, mastering units of measure is an absolute must.
Frequently Asked Questions (FAQs)
How do I set up item units of measure in Business Central?
Access the Units of Measure page from the Items menu, create a new entry with code and description, and define any necessary conversion factors.
Can I assign multiple units of measure to an item in Business Central?
Yes, you can assign multiple units for an item and define conversion factors for seamless transitions between units.
What are the benefits of using different units of measure in Business Central?
Using different units provides transaction flexibility, streamlines processes, and reduces quantity-related errors.
How to change units of measure for an item in Dynamics 365?
Go to the item’s card, navigate to the General tab, and adjust the base, sales, or purchase units as needed.
#MSFTAdvocate #AbhishekDhoriya #LearnWithAbhishekDhoriya #DynamixAcademy
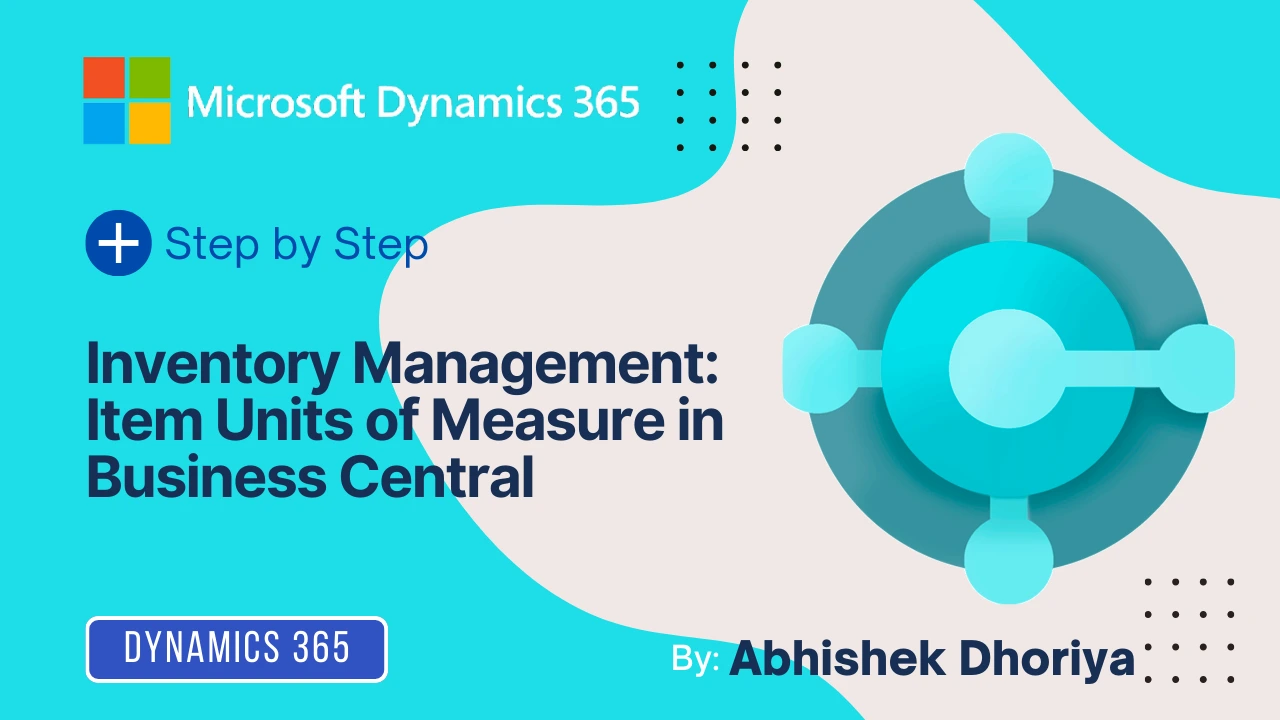
Thanks for sharing, Multiple unit of measure of one item,
How you set up price of each UOM ? Will you describe it.
Thanks
Samir