Introduction to How to Export Data to Excel Using Power Automate?
Ever felt overwhelmed with the constant need to update and manage Excel spreadsheets manually? Imagine if there was a way to automate these dreary tasks and save yourself precious time and effort. Enter Power Automate. In this guide, we’ll stroll through everything a beginner needs to know about using Power Automate to export data to Excel – even if you’ve never heard of it before. Ready? Let’s dive in!
What is Power Automate?
Power Automate (formerly known as Microsoft Flow) is a cloud-based service from Microsoft. It allows users to create automated workflows between different applications and services to synchronize files, get notifications, collect data, and more. Think of it as your personal automation assistant that connects different apps to perform complex tasks for you – almost like magic!
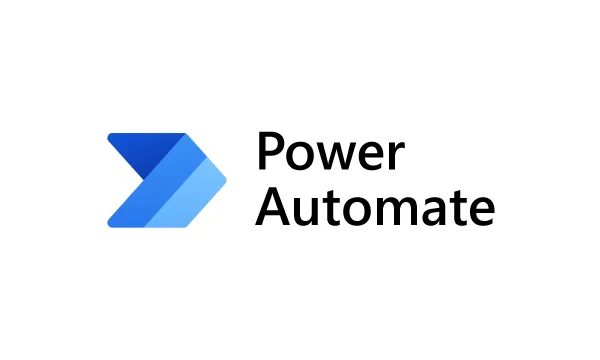
How Does Power Automate Excel Integration Work?
Imagine having a tiresome routine of updating your Excel sheets whenever new data comes along. With Power Automate, you can set up workflows that do this for you automatically. This not only saves time but also reduces the possibility of human error.
Why Use Power Automate to Export Data to Excel?
Let’s talk benefits:
- Efficiency Gain: Automatically export and update data in Excel.
- Consistency: Ensures uniform data updates across your Excel spreadsheets.
- Scalability: Handles large datasets effortlessly.
- Error Reduction: Minimizes manual errors.
- Productivity Boost: Lets you focus on more critical tasks.
Getting Started: Export Data to Excel from Power Automate
Step-by-Step Guide to Export Data to Excel from Power Automate
- Sign in to Power Automate
- Go to Power Automate and sign in with your Microsoft account.
- Create a New Flow
- Click on Create on the sidebar.
- Select Automated Flow.
- Choose a Trigger
- Decide what will kickstart this flow. For example, receiving a new email, a new file in a shared folder, etc.
- For simplicity, select When a new email arrives.
- Set Up Excel Action
- Add a new step and choose Excel.
- Select Add Row into a Table or Update a Row based on your requirement.
- Connect to your Excel file stored in OneDrive or SharePoint.
- Map Your Data
- Map the email data (like sender, subject, etc.) to the corresponding Excel columns.
- Save and test the flow.
Voilà! Your flow is ready to export data automatically into Excel.
Automate Spreadsheet Updates
Regular Updates with Triggers
Need to keep your spreadsheet updated with the latest sales data every hour? Set time-based triggers:
- Choose a Scheduled Trigger where the flow runs at defined intervals (e.g., every hour).
- Follow similar steps to map and input data into Excel columns.
Bulk Add Rows in Power Automate
Sometimes you might need to add multiple rows at once. Here’s how:
- Utilize Array operations in Power Automate.
- Extract data from your source (say a database or another Excel file).
- Loop through data and add rows iteratively to your target Excel sheet.
Handling Large Data Sets in Power Automate
Worried about handling large datasets? Don’t be!
- Power Automate can manage extensive data transfers efficiently.
- Split data into manageable chunks during the flow.
- Ensure your Excel workbook is optimized to avoid performance lags.
Frequently Asked Questions (FAQs)
1. How do I export data to Excel in Power Automate?
Sign in to Power Automate and create a flow. Use triggers and actions to connect to your data source and specify Excel as your target to export data.
2. Can Power Automate add multiple rows to Excel at once?
Yes, by using array operations and loop functionalities, you can add multiple rows to Excel in one go.
3. What are the steps to automate Excel updates using Power Automate?
Set up a flow with your desired trigger (e.g., scheduled trigger). Use Excel actions like ‘Add row into a table’ or ‘Update a row’ to automate updates.
4. Is it possible to export large datasets to Excel with Power Automate?
Absolutely! Power Automate is built to handle large datasets efficiently. Just ensure your flow is optimized for performance.
5. How do I set up a data transfer flow in Power Automate?
Identify the trigger for your flow, choose Excel as the data destination, map the data fields, and save your flow. It’s simple!
Conclusion
Exporting data to Excel using Power Automate can transform your tedious data management tasks into an automated and efficient process. Embrace the magic of Power Automate and experience a productivity boost like never before. Create your first flow today and see the difference!
Hope this guide helps you kickstart your journey with Power Automate and Excel integration. Happy automating!
#MSFTAdvocate #AbhishekDhoriya #LearnWithAbhishekDhoriya #DynamixAcademy
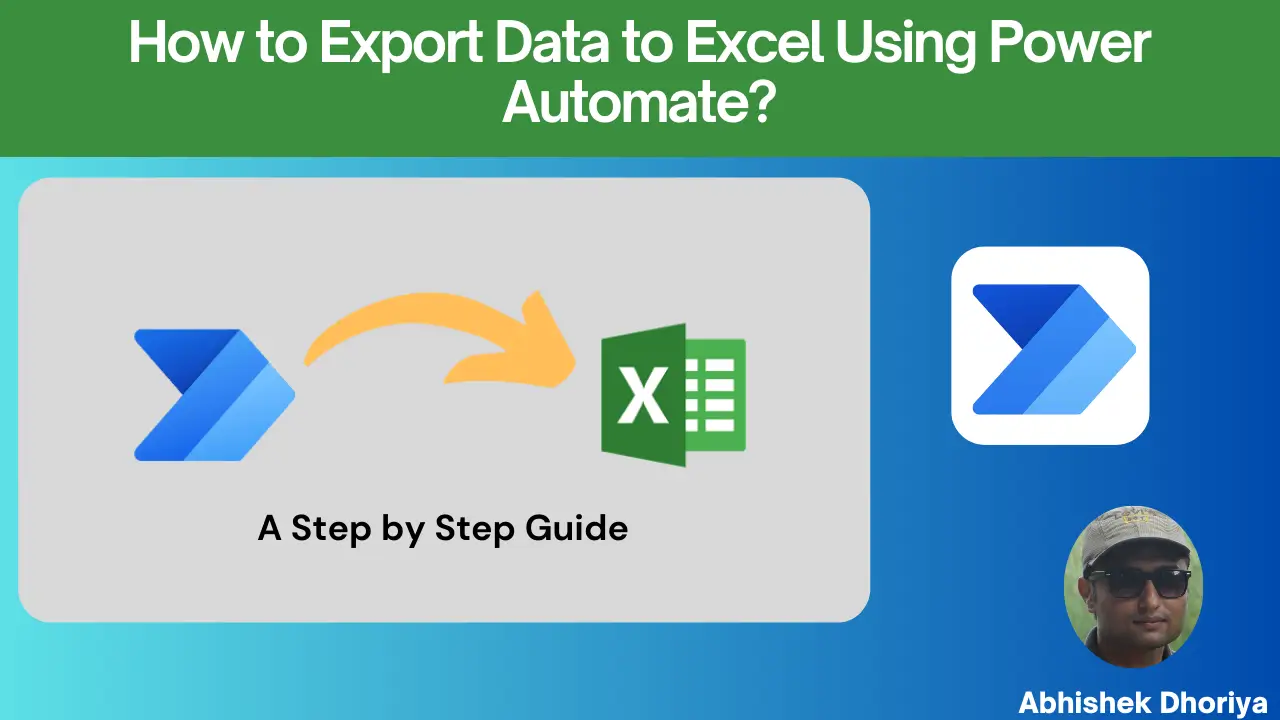
1 thought on “Effortlessly Export Data to Excel Using Power Automate: A Comprehensive Beginner’s Guide”