Understanding the Database version of Dataverse on which your environment is running on can be crucial for many reasons, such as checking which features are available or are soon to be released. Whether you’re a seasoned admin or a novice stepping into the vast arena of Microsoft Dataverse, knowing how to find the database version is essential. This guide will walk you through two simple methods to determine the Dataverse DB version. Let’s dive in!
Why Knowing the Database Version of Dataverse is Important?
Before jumping into the methods, let’s understand why knowing the database version of your Dataverse environment might be beneficial.
Here are a few reasons:
- Feature Awareness: Different versions may support different features, allowing you to leverage the latest tools and functionalities.
- Compatibility: Ensures your custom solutions and integrations are compatible with the current version.
- Troubleshooting: Helps in diagnosing and resolving issues more efficiently by aligning with documented fixes and patches specific to your version.
By knowing how to check this, you’ll stay ahead and keep your environment optimized.
Method 1: Using Power Platform Admin Center
One of the most straightforward ways to find the Dataverse database version is through the Power Platform Admin Center. This method involves a few easy steps.
Step-by-Step Process
- Navigate to Power Platform Admin Center: Open your browser and go to the Power Platform Admin Center.
- Log In: Enter your credentials to log in.
- Click on Environments : On the left-hand sidebar, click on the \”Environments\” tab. This will display a list of all your environments.
- Select the Required Environment : Find and click on the environment for which you want to know the database version.
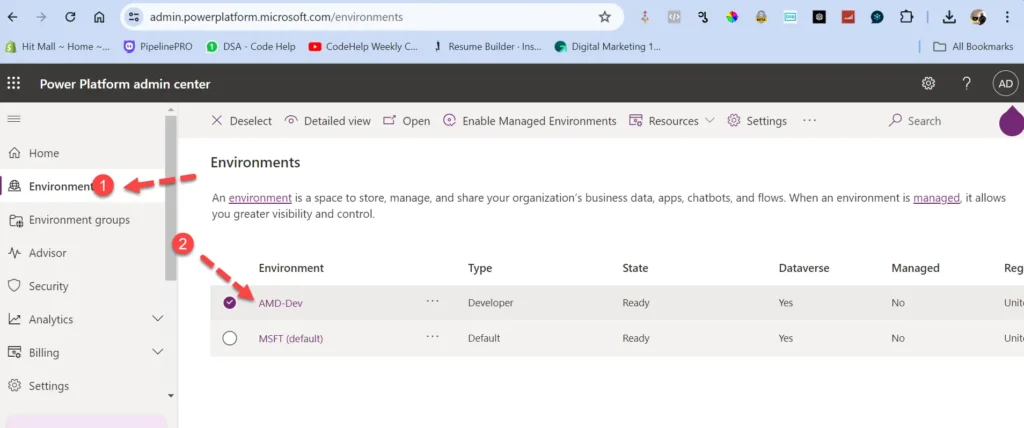
- Click on Detailed View : Once you select your environment, click on the \”Detailed view\” option.
- Find the Dataverse DB Version : Look for the Dataverse DB version, which will be displayed in a format similar to `9.2.24063.184`.
Here’s a quick table summarizing the steps:
| 1 | Go to the Power Platform Admin Center |
| 2 | Log In |
| 3 | Click on “Environments” |
| 4 | Select your environment |
| 5 | Click on “Detailed view” |
| 6 | Find the Dataverse DB version |
This method is fairly user-friendly and quick, requiring only a few clicks.
Method 2: Using a Direct URL
Another efficient method involves using a direct URL tailored to your organization’s details. This method requires you to frame a specific URL that queries the Dataverse API for the version information.
Step-by-Step Process
1. Frame the URL: The URL you need to frame is: https://<your org>.<your region code>.dynamics.com/api/data/v9.2/RetrieveVersion
Replace <your org> with your organization’s name and <your region code> with your geographical code. For example: https://amd-dev.crm.dynamics.com/api/data/v9.2/RetrieveVersion
2. Open a New Browser Tab: Open a new tab in your web browser.
3. Enter and Hit the URL: Paste the framed URL into the address bar and hit Enter.
4. View the Database Version: The resulting page will display the Dataverse DB version in a format similar to `9.2.24063.184`.
Here’s a quick table summarizing the steps:
| Step | Action |
|---|---|
| 1 | Frame the URL with organization details |
| 2 | Open a new browser tab |
| 3 | Enter and hit the URL |
| 4 | View the database version |
Conclusion
Knowing the database version of your Dataverse environment is essential for staying current with features, troubleshooting issues efficiently, and ensuring compatibility with custom solutions. By following either of the methods outlined above, you can easily get the Dataverse database version:
- Power Platform Admin Center
- Direct URL
We hope you found this guide helpful. Don’t forget to like, share, and provide feedback. Stay tuned for more insightful articles and updates!
FAQs
1. Can I find the Database Version of Dataverse if I am not an admin?
Generally, access to the Power Platform Admin Center and the API URL would require proper privileges. If you’re not an admin, you might need to reach out to someone who has administrative access.
2. What is the significance of the Database Version number?
The database version number indicates the current build of Dataverse that your environment is running. It helps identify which features and updates are available for your use.
3. Is it possible to auto-update the Database Version of Dataverse?
Dataverse environments are typically updated by Microsoft according to their release schedule. Custom updates or delays would need to be managed through the Admin Center.
4. Are there any tools that can automate the retrieval of the Database Version of Dataverse?
Yes, you can write scripts using PowerShell or other programming languages to periodically retrieve and log the database version using the API method described.
5. Can I find historical versions of the Database Version of Dataverse?
Typically, only the current version is displayed in these methods. For historical versions, you might need to refer to change logs or audit logs maintained manually or through specific admin tools.
#MSFTAdvocate #AbhishekDhoriya #LearnWithAbhishekDhoriya #DynamixAcademy
References & Read More
- Unlocking Success: 5 Essential Steps to Make Your Field Service AI-Ready
- 2024 Release Wave 2 Plans for Microsoft Dynamics 365 and Microsoft Power Platform
- Set Your Power App as the Startup App on Mobile: Unlock Efficiency
- Dynamics 365 Interview Questions and Answers for Experienced and Freshers
- Entity Ownership in Dynamics 365 CRM Interview Questions and Answers
- Unlock the Power of Model-Driven Apps: A Beginner’s Guide to openAlertDialog in Dynamics 365
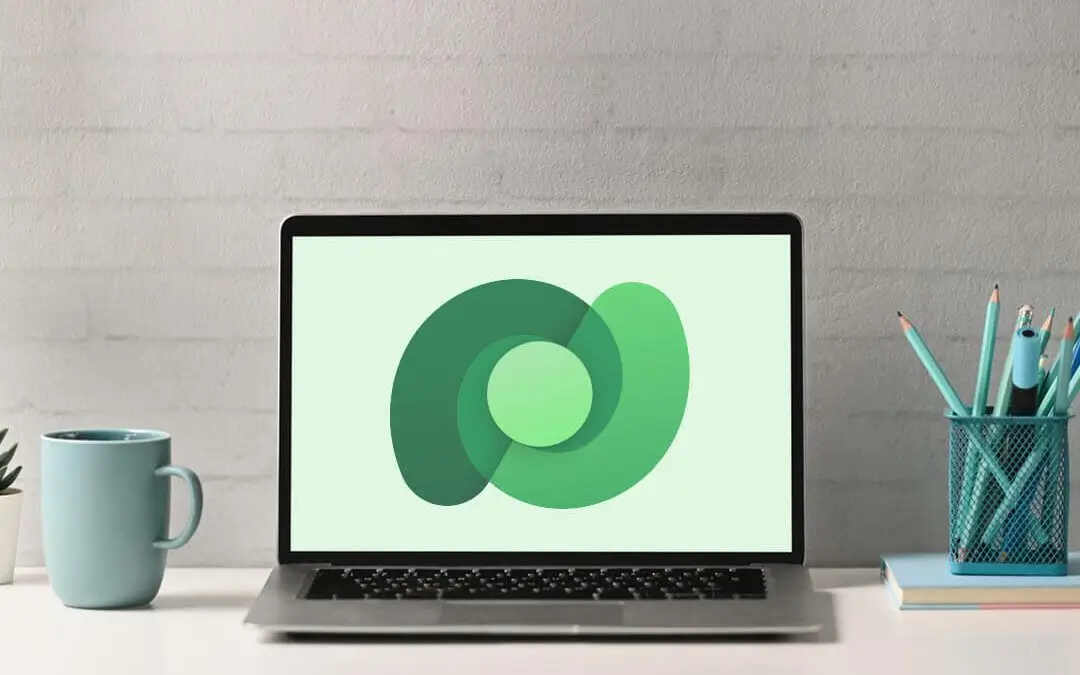

4 thoughts on “Discover the Database Version of Dataverse”