Power Automate, Microsoft’s powerful workflow automation tool, might seem a bit intimidating at first. However, once you get the hang of it, it’s remarkably straightforward. In this article, we’ll take a dive into two key functions, UTCNow and FormatDateTime in Power Automate, and how you can leverage them to make your workflows more effective and efficient.
We’ll also explore other critical date functions in Power Automate, discuss task scheduling, and provide a run-through of Dataverse date functions and the addDays function. By the end of this guide, you’ll have a solid understanding of Power Automate’s date-related functionalities – all explained in simple, easy-to-understand terms.
Introduction to Power Automate
Power Automate is a robust automation tool offered by Microsoft that helps individuals and businesses streamline repetitive tasks through a series of automated workflows, known as flows. It’s a crucial piece in the puzzle for anyone looking to improve efficiency, remove human error, and save time.
Understanding UTCNow And FormatDateTime in Power Automate
What is UTCNow?
In simple terms, UTCNow is a function in Power Automate that returns the current date and time in Coordinated Universal Time (UTC) format. UTC is the time standard commonly used across the world, making it an essential function for date and time calculations, especially in global applications.
For instance, if you’re creating a flow that updates a record or sends a notification, you might want to capture the exact time that action took place. The UTCNow function is perfect for this:
@utcNow()How to Use FormatDateTime in Power Automate
What is FormatDateTime?
The FormatDateTime function allows you to convert date and time into a formatted string, which can be more readable or suited to your needs. This is incredibly useful for delivering user-friendly notifications or saving formatted dates to a database.
Here’s the basic syntax:
@formatDateTime(utcNow(), 'yyyy-MM-dd')This expression will output the current date in a ‘Year-Month-Day’ format, e.g., ‘2023-10-20’.
Power Automate Date Functions
Power Automate offers a range of date functions that can help you manipulate and interact with date and time in various ways:
- addDays(): Adds a specified number of days to a given date.
- addMinutes(): Adds a specified number of minutes.
- subtractFromTime(): Subtracts a specified value from a date and time.
- utcNow(): Returns the current date and time in UTC.
Let’s see an example of the addDays() function:
@addDays(utcNow(), 5)This will return the date five days from today’s date.
Scheduling Tasks in Power Automate
Scheduling tasks can be a game-changer for workflows that require time-specific actions. Power Automate allows you to set up scheduled triggers easily.
- Create a Flow: Start by creating a new Scheduled Flow.
- Define the Trigger: Specify the date and time for the flow to trigger.
- Add Actions: Choose the actions you want to automate, such as sending emails, updating records, etc.
Dataverse Date Functions
Microsoft Dataverse, formerly known as the Common Data Service (CDS), is a cloud-based storage option within Power Platform. It allows you to store and manage data securely.
Date Functions with Dataverse
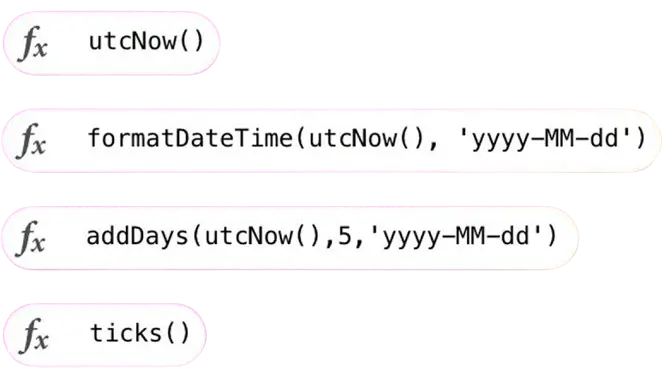
Managing dates within Dataverse can be done using Power Automate’s built-in date functions. For instance, you might want to convert a UTC date stored in Dataverse into a local date for reporting. This can be done using convertTimeZone().
Using the addDays Function in Power Automate
The addDays function is incredibly straightforward yet highly useful. It allows you to add a specific number of days to an existing date.
For example:
@addDays('2023-10-20T00:00:00Z', 10)This function will add 10 days to October 20, 2023, resulting in October 30, 2023.
Conclusion
Understanding and mastering the use of date and time functions in Power Automate can dramatically enhance your workflows. Whether you’re using UTCNow to capture exact times or FormatDateTime to make information more readable, these tools open up numerous possibilities for automation.
Frequently Asked Questions (FAQs)
What is UTCNow in Power Automate?
UTCNow is a function in Power Automate that returns the current date and time in Coordinated Universal Time (UTC).
How to use FormatDateTime in Power Automate?
Use FormatDateTime to convert date and time into a readable string format. For example:
@formatDateTime(utcNow(), 'yyyy-MM-dd')Why didn’t my task get picked in Power Automate Flow?
Check the trigger configuration and ensure the conditions are met. Verify that the flow is enabled.
How to schedule tasks in Power Automate?
Create a Scheduled Flow, define the triggers, and add the necessary actions for automation.
What is Dataverse in Power Automate?
Dataverse is a cloud-based storage option within Power Platform that allows for secure data management.
How to use addDays function in Power Automate?
The addDays function adds a specified number of days to a given date.
Example:
@addDays('2023-10-20T00:00:00Z', 10)That wraps up our comprehensive guide. Happy automating!
#MSFTAdvocate #AbhishekDhoriya #LearnWithAbhishekDhoriya #DynamixAcademy
References & Read More:
- Enhancing Frontline Worker Collaboration with Spatial Annotations in Dynamics 365 Field Service
- Comprehensive Guide : Mobile Offline Profile feature in Dynamics 365 Model-driven apps
- Unlocking the Power of Microsoft Power Platform Connectors: A Comprehensive Guide 2024
- Understanding AI Image Captioning: A Beginner’s Guide to Artificial Intelligence in Photography 2024
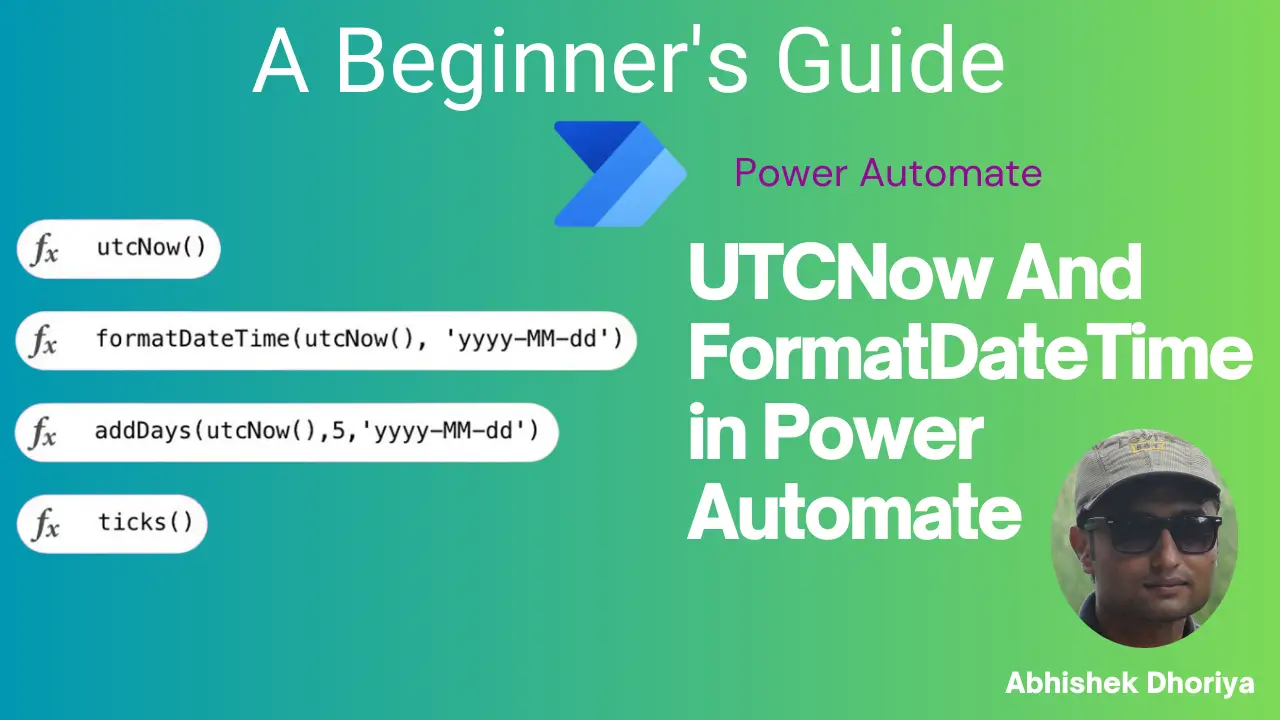
2 thoughts on “A Comprehensive Guide 2024 for Beginner to UTCNow And FormatDateTime in Power Automate”