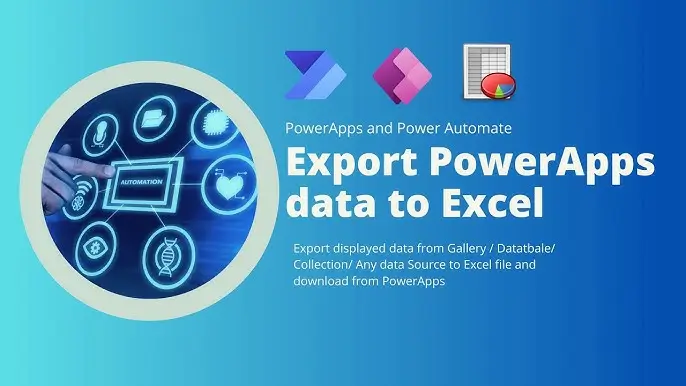Introduction to Exporting Large Power Apps Data to Excel
Imagine managing a large dataset within your Power Apps environment and needing to analyze this data in Excel. The idea might sound daunting, especially if you’re unfamiliar with Power Automate or the specifics of data export. This comprehensive guide aims to demystify the process of exporting large Power Apps data to Excel, explaining each step in plain, simple language suitable for beginners.
What is Power Automate?
Before diving into the specifics of exporting data, it’s essential to understand what Power Automate is and how it works. Power Automate is a cloud-based service that allows users to create workflows that automate tasks and business processes across different applications and services. Whether you need to send automatic notifications, synchronize files, or manage approval workflows, Power Automate can simplify your work life by automating repetitive tasks.
Why Export Power Apps Data to Excel?
Excel is a powerful tool for data analysis and reporting. Exporting data from Power Apps to Excel provides the flexibility to perform in-depth analysis, create visualizations, and share insights with stakeholders. It allows you to leverage Excel’s robust features while maintaining a seamless data flow from your Power Apps environment.
How to Export Large Data from Power Apps to Excel
Exporting data from Power Apps, especially large datasets, involves a few steps that leverage Power Automate’s capabilities. Here’s a step-by-step guide:
Step 1: Create the Power App
First, create your Power App and ensure it has the necessary data connections to the sources you’re interested in exporting. This can include databases, SharePoint lists, or other data sources integrated within your Power App.
Step 2: Set Up Power Automate
- Go to the Power Automate portal.
- Sign in with your credentials.
- Create a new flow by selecting Create -> Automated flow.
Step 3: Add Trigger to Flow
- Search for the Power Apps connector.
- Select the trigger When a new row is added.
- Configure this to trigger the export process when a specific event occurs in your Power App.
Step 4: Add Actions to the Flow
- Add the List rows present in a table action to fetch the data.
- Use the Apply to each action to handle large datasets by processing each row individually.
- Add the Create CSV table action to convert your fetched data into a CSV format.
Step 5: Save Data to OneDrive/SharePoint
- Utilize the Create file action from the OneDrive or SharePoint connector.
- Specify the path and filename where the file will be saved.
Step 6: Notify Users
- Add a Send an email action to notify users once the export is completed, if necessary.
Handling Large Datasets in Power Automate
Handling large datasets requires special consideration to ensure the workflow runs efficiently:
- Pagination: Enable pagination in your List rows action to fetch more than the default number of rows.
- Concurrency Control: Adjust the degree of parallelism in the Apply to each action to balance efficiency and resource usage.
- Error Handling: Implement error-handling steps to manage any interruptions and ensure data integrity.
Automating Data Export from Power Apps
Automating the entire data export process ensures you save time and reduce manual effort. Power Automate makes it possible to schedule these exports at regular intervals or trigger them in response to specific events.
Benefits of Automation:
- Consistency: Ensures data exports happen consistently without missing any schedules.
- Efficiency: Frees up time for users to focus on more critical tasks.
- Scalability: Handles large volumes of data seamlessly.
Best Practices for Exporting Large Datasets
- Clear Objective: Define the purpose of the data export and the specific data you need, to streamline the process.
- Optimize Flows: Use efficient actions and avoid unnecessary steps in your workflows.
- Monitor and Maintain: Regularly check the performance of your flows and update them as necessary to ensure optimal performance.
Tables Example
Below is an example of configuring the Apply to each action to handle large datasets:
| Action Step | Configuration |
|---|---|
| List Rows | Enable Pagination, set threshold to 5000 |
| Apply to Each | Set Concurrency to 20 |
| Create CSV Table | Dynamics Content: Items from List rows |
Conclusion
Exporting large datasets from Power Apps to Excel can be seamlessly managed using Power Automate. With the steps outlined in this guide, you can set up automated workflows that handle large data exports efficiently. Whether for reporting, analysis, or sharing insights, exporting your Power Apps data to Excel will enhance your ability to work with the data effectively.
Frequently Asked Questions (FAQs)
Q: How do I export large data from Power Apps to Excel?
A: Use Power Automate to set up workflows that fetch, process, and export data from Power Apps to Excel, employing actions like List rows, Create CSV table, and Create file.
Q: What is Power Automate and how does it work?
A: Power Automate is a cloud-based service that automates workflows between different applications and services. It reduces manual effort by streamlining repetitive tasks.
Q: Can I automate data exports from Power Apps?
A: Yes, you can automate data exports by creating scheduled or triggered workflows in Power Automate to export data to Excel or other formats.
Q: What are the limitations of exporting data from Power Apps to Excel?
A: Limitations include API call restrictions, data size thresholds, and potential issues with handling very large datasets without proper configuration.
Q: How to handle large datasets in Power Automate?
A: Handle large datasets by enabling pagination, adjusting concurrency controls, and implementing robust error handling in your workflows.
Q: Is it possible to export Power Apps data to other formats using Power Automate?
A: Yes, Power Automate supports exporting data to various formats such as CSV, JSON, and XML, besides Excel.
Q: How do I set up a Power Automate workflow for data export?
A: Set up a workflow by creating a new flow in Power Automate, selecting appropriate triggers, fetching data with actions, and exporting it to your desired format and location.
Q: What are the best practices for exporting large datasets using Power Automate?
A: Best practices include defining clear objectives, optimizing workflow steps, monitoring performance, enabling pagination, and using concurrency control efficiently.
#MSFTAdvocate #AbhishekDhoriya #LearnWithAbhishekDhoriya #DynamixAcademy
References & Read More:
- Master the AI-102 Exam: How to Prepare for Microsoft Azure AI Engineer Associate Certification?
- Mastering Debugging with Visual Studio 2022: An In-Depth Guide to Breakpoint Groups
- A Comprehensive Beginner’s Guide to Visual Studio Pull Requests: Simplifying Code Collaboration
- How to Open a New Record Form with Pre-populated Fields in Microsoft Dynamics 365 Using Xrm.Navigation.navigateTo?
- Understanding and Removing Contact and Customer Validation on Cases in Dynamics 365
- Demystifying Associated Grid Control in Dynamics 365: A Comprehensive Guide for Beginners