Introduction: Why Visual Studio Code Search Scoping Matters?
As a developer, you spend a significant portion of your time searching through code files. Efficiency in this task can lead to improved productivity and a less frustrating work experience. Visual Studio, a powerful Integrated Development Environment (IDE), offers various search scoping features that make the process smooth and efficient. If you’re new to Visual Studio and its code search scoping capabilities, this guide is tailored just for you.
What is Code Search Scoping in Visual Studio?
Code search scoping is a technique used to narrow down or broaden your search parameters when looking for specific pieces of code within Visual Studio. It involves setting boundaries (scopes) for your search, so you don’t end up sifting through irrelevant results. Think of it like telling a search engine to only look in particular folders on your computer rather than the entire hard drive.
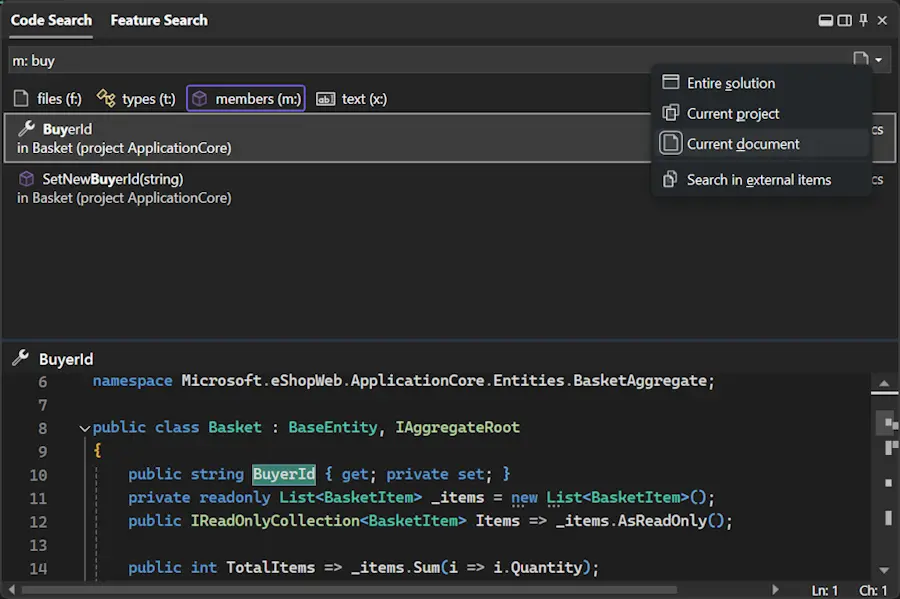
Understanding Basic Code Search in Visual Studio
Before diving into the specifics of search scoping, let’s understand the basic code search functionalities available in Visual Studio:
- Quick Find (Ctrl + F): This basic feature allows you to search for text strings within a single document or opened tabs.
- Find in Files (Ctrl + Shift + F): This powerful feature lets you search across multiple files and directories in your solution.
Diving Deeper: Search Scoping in Visual Studio
Now that you’re familiar with the basic search functionalities, it’s time to explore search scoping. Search scoping helps you limit your search to specific files, projects, or directories, making your search more targeted.
Adding Search Scopes
Visual Studio allows you to define custom search scopes. Here’s how to create one:
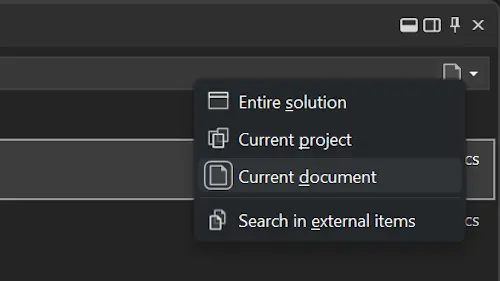
- Open Find in Files: Press
Ctrl + Shift + F. - Set Scope: In the “Look in” dropdown, you can select predefined scopes such as “Entire Solution,” “Current Project,” “Opened Documents,” etc. You can also add custom directories by typing the path or using the “…” button to browse.
Using Search Filters
Search filters allow you to refine your search results further. Here are some of the most common filters:
- File Types: Use syntax like
*.csto limit your search to C# files. - File Exclusions: Use
-*.configto exclude configuration files from your search. - Content Types: Limit your search to only comments or code.
Example Use Cases
- Searching for a Specific Class:
UseFind in Fileswith a scope set to “Current Project” and a filter like*.cs. Enter the class name in the search box.
ClassName
Scope: Current Project
Filter: *.cs- Narrowing Down Search Results:
Suppose you’re searching for all instances of the word “connection” but want to exclude configuration files. Your filter would look like:
connection
Look in: Entire Solution
File Types: *.*
Excludes: -*.configLeveraging Scoping Options
Visual Studio provides several built-in scoping options that you can use:
- Current Document: Searches only in the active file.
- Current Project: Limits the search to files within the currently selected project.
- Entire Solution: Searches across all projects in your solution.
- All Opened Documents: Refines the search to documents currently opened in the editor.
Optimizing Search Techniques
Enhancing your search efficacy involves using advanced techniques provided by Visual Studio:
- Search Specific Code Elements:
If you’re searching for methods, properties, or variables, you can use Visual Studio’s syntax-aware search features. For instance, search for a specific method with:
myMethod function- Use Regular Expressions:
Visual Studio supports regex, enabling complex search patterns. For example, to search for methods starting with “get,” you can use:
get[A-Za-z]*\(Conclusion
Mastering code search scoping in Visual Studio can significantly enhance your productivity and efficiency as a developer. By narrowing down your search, using filters, and leveraging various scoping options, you can quickly locate the exact code elements you’re interested in. Try these techniques in your next development session, and you’ll likely find your workflow becoming more streamlined and less frustrating.
Frequently Asked Questions (FAQs)
How do I use code search scoping in Visual Studio?
Use Find in Files (Ctrl + Shift + F), and select the desired scope from the “Look in” dropdown to limit your search area to specific files, projects, or directories.
What are the new scoping options in Visual Studio code search?
Visual Studio offers built-in scoping options like “Current Document,” “Current Project,” “Entire Solution,” and “All Opened Documents.” These options help you to focus your search precisely.
How can I filter search results in Visual Studio?
You can apply filters such as file types (*.cs) or exclusions (-*.config) to refine your search results when using Find in Files or Quick Find.
Can I search in external files using Visual Studio code search?
Yes, you can include external directories by adding them to the “Look in” box while setting the search scope.
How do I narrow down search results to a specific project in Visual Studio?
Set your scope to “Current Project” in the Find in Files dialog to limit the search to the files within the currently selected project.
Is it possible to remember search scopes across sessions in Visual Studio?
Visual Studio typically remembers the last used search settings, but for consistency, you can save your custom scopes manually if needed.
How do I find a specific method using code search in Visual Studio?
Use the method name in the Find in Files search box with appropriate scope and filter settings. For accurate results, make sure to include a syntax hint, such as parentheses ().
By mastering these techniques and tools, you’ll become more adept at navigating your codebase efficiently. Happy coding!
#MSFTAdvocate #AbhishekDhoriya #LearnWithAbhishekDhoriya #DynamixAcademy
References & Read More:
- Unveiling Microsoft Power Platform Catalog Features
- Exploring AI-Generated Breakpoint Expressions with Visual Studio 2022 and GitHub Copilot
- Understanding Microsoft Power Platform ROI for Beginners
- Fetching the First Row from a Dataverse Table in Power Automate Simplified
- Demystifying GitHub Copilot in Visual Studio
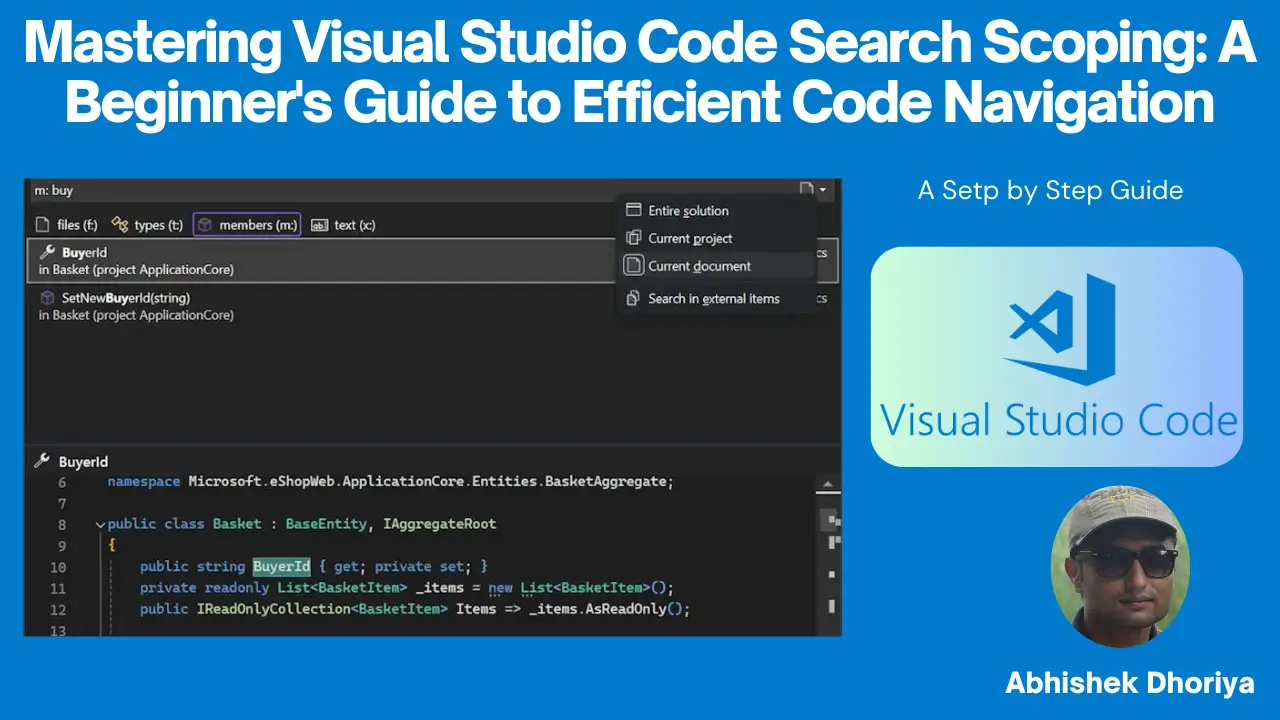
1 thought on “Mastering Visual Studio Code Search Scoping: A Beginner’s Guide to Efficient Code Navigation”