Configuring Site.Selected API permissions in SharePoint Online might seem daunting for beginners. Fear not! This easy-to-follow guide will help you, step-by-step, to set up these permissions and streamline your SharePoint management. Whether you’re an administrator or a developer, you’ll find this resource handy and straightforward. So, let’s dive in!
Introduction to SharePoint Online API Permissions
When working with SharePoint Online, you may need to access the platform’s data and services programmatically. This is achievable through API (Application Programming Interface) permissions, which allow your applications to perform actions like reading data or modifying settings.
Understanding Site.Selected Permission in SharePoint Online
The Sites.Selected permission is specific in granting API permissions but only to selected sites. Unlike other permissions that might provide broader access, Sites.Selected allows for granular and particular site permissions. This ensures an additional layer of security, granting applications only the permissions they need to complete their tasks.
Step-by-Step Guide to Configure Sites.Selected API Permissions in SharePoint Online
1. Register the Application in Azure Active Directory (AAD)
The first step to configure Sites.Selected API permissions is to register your application in Azure.
- Navigate to Azure Portal.
- Select “Azure Active Directory”.
- Click on “App registrations”.
- Select “New registration”.
- Fill in the necessary details such as the application name and redirect URL.
- Click “Register”.
2. Grant API Permissions
- In the “App registrations” section, find your app and click on it.
- Navigate to “API permissions”.
- Click “Add a permission”.
- Select “Microsoft Graph” or “APIs my organization uses”.
- Select “Delegated permissions” or “Application permissions” based on the app requirements.
- Search for “Sites.Selected” and select it.
- Click “Add permissions”.
3. Admin Consent
To activate the permissions, an admin must provide consent.
- Go to “API permissions”.
- Click “Grant admin consent for…”.
- Confirm by clicking “Yes”.
4. Script for Assigning Specific Site Permissions
Using tools like PnP PowerShell can simplify the process of assigning specific permissions.
- Install PnP PowerShell:
Install-Module PnP.PowerShell- Connect to SharePoint:
Connect-PnPOnline -Url -Interactive- Grant Specific Permissions:
# Assign permission to specific site
Grant-PnPAzureADAppSitePermission -AppId "" -DisplayName "" -Site -Permissions "Read"Example Configuration Table
| Step | Actions | Description |
|---|---|---|
| Register Application in AAD | Use Azure Portal | Register new app |
| Grant API Permissions | Select API permissions in app registration | Add Sites.Selected permissions |
| Admin Consent | Provide admin consent | Authorize the application permissions |
| Assign Specific Permissions | Use PnP PowerShell | Assign specific site permissions |
Common Issues and Troubleshooting
Receiving a 403 Forbidden Error
If you’re getting a 403 Forbidden error after configuring Sites.Selected, there are a few common reasons why this might be happening:
- The app may not have been granted admin consent.
- The user does not have sufficient permissions themselves.
- There might be discrepancies in the site URL or configuration.
Double-check the settings and configurations to resolve these issues.
Conclusion
Configuring Site.Selected API permissions in SharePoint Online enhances your app’s ability to interact with specific site data securely and efficiently. By following the outlined steps, you can ensure that your apps have the necessary access without compromising overall security. With precise permission management, you streamline applications’ interaction with SharePoint Online, fostering better performance and security.
Frequently Asked Questions (FAQs)
What are Site.Selected API permissions in SharePoint Online?
Site.Selected API permissions allow apps to access specific sites within SharePoint Online, enabling a more granular and controlled permission setting.
How do I configure Site.Selected API permissions in SharePoint?
- Register the app in Azure AD.
- Grant API permissions by selecting Sites.Selected.
- Provide admin consent.
- Use PnP PowerShell to assign specific site permissions.
What is the purpose of the Sites.Selected permission in SharePoint?
The Sites.Selected permission restricts app access to designated sites, ensuring additional security by preventing broad access across multiple sites.
Why am I receiving a 403 Forbidden error after configuring Sites.Selected?
A 403 Forbidden error may occur if the app does not have the necessary permissions for the site. Ensure correct permission assignment and admin consent.
How to grant admin consent for Site.Selected permissions in SharePoint?
In the Azure portal, navigate to API permissions for your app and click “Grant admin consent for…”. Confirm the consent to enable the permissions.
Engage with your SharePoint Online experience by appropriately configuring Site.Selected permissions and relish hassle-free management and automation!
#MSFTAdvocate #AbhishekDhoriya #LearnWithAbhishekDhoriya #DynamixAcademy
References & Read More:
- Ultimate Guide to AI Image Generation: Tips, Tools, and Best Practices 2024
- Understanding AI Image Captioning: A Beginner’s Guide to Artificial Intelligence in Photography 2024
- Mastering Multi-Select Cascading Combo Boxes in Power Apps: A Comprehensive Step By Step Guide 2024
- Everything Beginners Need to Know About Dynamics 365 Finance Financial Reporting Add-in
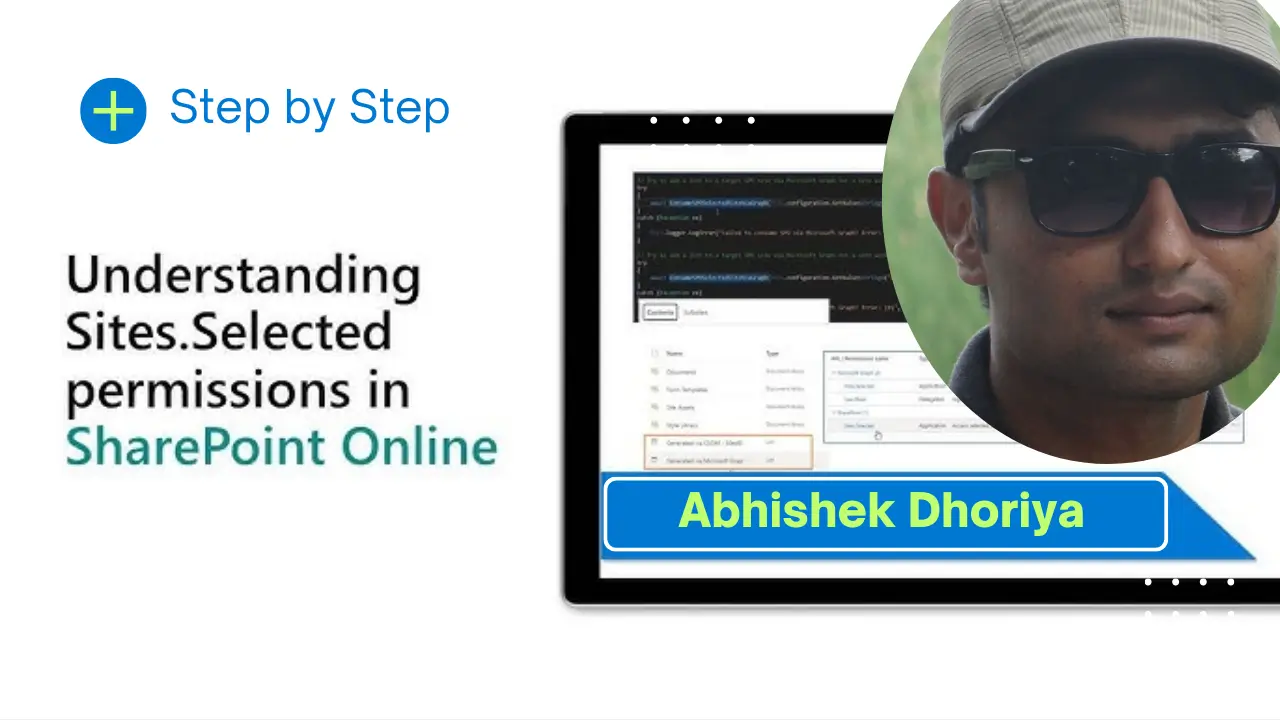
Hi, thanks for your article. With the change Microsoft has made on the 9th Sept using the Connect-PnPOnline -Url -Interactive and Grant-PnPAzureADAppSitePermission is no longer valid. Are you aware of another method for setting site permissions?
try using powershell 7.0 or later version and add the sharepoint admin url after “-url” with the connect-pnponline cmdlet