If you’ve ever wondered how to securely connect to SharePoint Online using Azure AD App-Only permissions, you’re in the right place. In this guide, we’ll explore how to make use of certificate authentication to streamline and secure this process, breaking down complex terms and concepts into simple, digestible information. We’ll provide step-by-step instructions and useful tips specifically designed for those who are new to this topic.
Why Use Azure AD App-Only Permissions?
Before diving into the how-to, let’s understand the why. Azure AD App-Only permissions enable automated tasks in SharePoint Online by not requiring a user for authentication every time. This is especially useful for background jobs, scheduled tasks, or services that need consistent access.
What is Certificate Authentication?
Certificate authentication adds an extra layer of security. Instead of using a username and password, your app uses a certificate to prove its identity. This avoids the risk of password leakage and ensures secure communication between your app and SharePoint Online.
Prerequisites: What You’ll Need
- Azure AD Account: Ensure you have administrative access.
- SharePoint Online Access: Confirm you can access your SharePoint Online site.
- PowerShell: Install the latest version.
- OpenSSL: Needed to create the certificate.
Step-by-Step Guide
1. Register an App in Azure AD
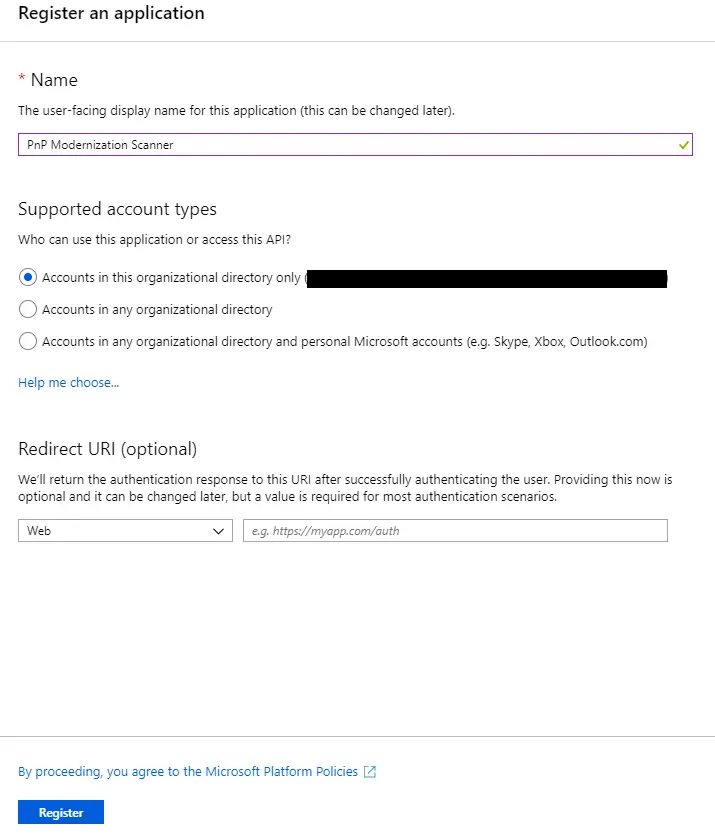
Start by registering your app in Azure AD. This process involves creating an application that Azure AD can recognize.
- Go to the Azure portal and navigate to \”Azure Active Directory\” → \”App registrations\” → \”New registration\”.
- Enter a name for your application.
- Set the \”Supported account types\” to \”Accounts in this organizational directory only\”.
- Click \”Register\”.
2. Generate a Certificate
You’ll need OpenSSL to generate a certificate.
- Install OpenSSL:
- Download and install OpenSSL from the official website.
- Generate Private Key:
openssl genpkey -algorithm RSA -out private-key.pem- Create Certificate Signing Request (CSR):
openssl req -new -key private-key.pem -out csr.pem- Generate Self-Signed Certificate:
openssl x509 -req -in csr.pem -signkey private-key.pem -out certificate.pem -days 3653. Configure App with Certificate in Azure AD
Now, upload the certificate to Azure AD.
- Go back to your app in the Azure portal.
- Navigate to \”Certificates & secrets\”.
- Click \”Upload certificate\” and upload the
certificate.pemfile.
4. Assign API Permissions
To give the app access to SharePoint, you need to assign API permissions.
- Go to \”API permissions\” in your app’s settings.
- Click \”Add a permission\” → \”SharePoint\” → \”Application permissions\”.
- Select the permissions you need (e.g., Sites.Read.All).
- Click \”Grant admin consent\”.
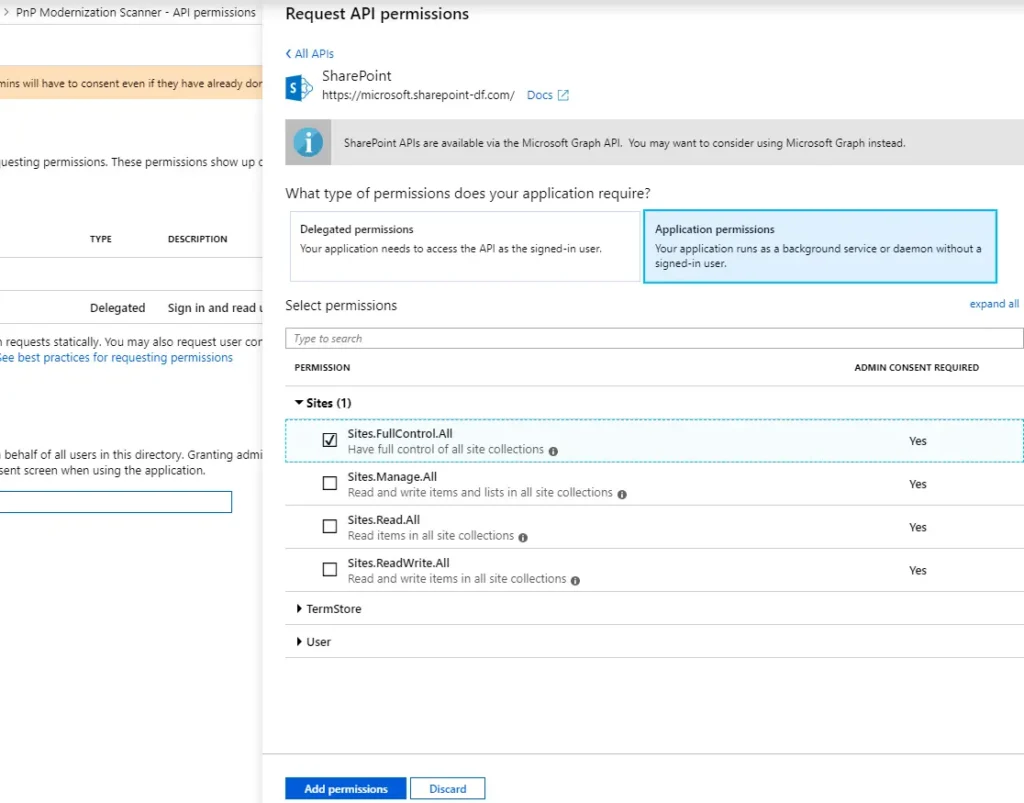
5. Configure SharePoint Online
Configure SharePoint Online to trust your newly registered Azure AD app.
- Open PowerShell and connect to SharePoint Online using:
Connect-SPOService -Url https://yourdomain-admin.sharepoint.com- Grant permissions:
$spoApp = New-Object Microsoft.SharePoint.Client.Context.WebApplication
$spoApp.AppId = \"\"
$spoApp.PrincipalId = \"\"
Register-SPOAppPrincipalPermittedActions -Scope SiteCollection -Permission \"Write\"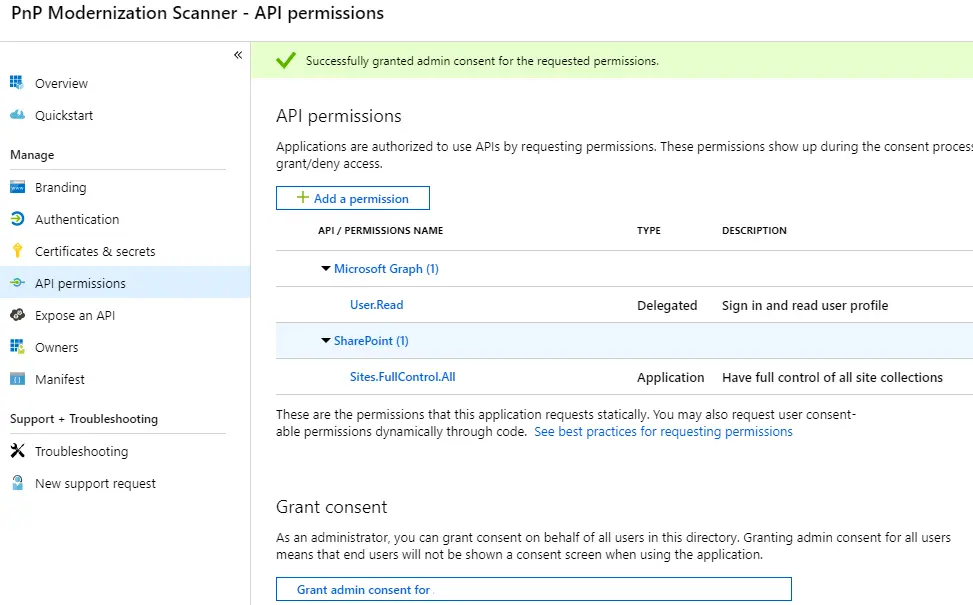
Real-World Use Cases
Let’s take a look at a couple of instances where this setup could be incredibly useful:
- Automated Document Management: Organizations often need to automate document uploads or governance across their SharePoint sites. Using Azure AD App-Only permissions with certificate authentication helps maintain a secure and automated workflow.
- Scheduled Background Jobs: Maybe you have scheduled jobs for clean-up tasks in SharePoint, like deleting old files or generating reports. These tasks can be performed securely without the need for user interaction.
Conclusion
Setting up Azure AD App-Only permissions using certificate authentication to call SharePoint Online API might seem complex at first, but it offers significant security advantages. By following this guide, even beginners can get a handle on creating and configuring this setup with confidence.
Key Takeaways:
- Register an app in Azure AD.
- Generate a certificate using OpenSSL.
- Configure your app and SharePoint Online.
- Benefit from enhanced security and automation.
FAQs
Q1: Do I need any prior experience to follow this guide?
A1: No, this guide is designed for beginners, and all steps are explained in simple terms.
Q2: Can I use other methods for authentication?
A2: Yes, other methods like client secrets are also available, but certificate authentication provides enhanced security.
Q3: How long does the entire setup process take?
A3: It usually takes about 30-40 minutes to complete all steps if you follow this guide.
Q4: Is it possible to automate certificate renewal?
A4: Yes, you can automate certificate renewal via scripts and configure them in your DevOps pipeline.
Feel free to drop any more questions in the comments below!
Discover how to securely call SharePoint Online API using Azure AD App-Only permissions with certificate authentication. This beginner-friendly guide breaks down complex concepts into simple steps, ensuring you get up and running quickly and securely.
#MSFTAdvocate #AbhishekDhoriya #LearnWithAbhishekDhoriya #DynamixAcademy
References & Read More
- Granting access via Azure AD App-Only
- Demystifying Dynamics 365 Business Central Integration with Microsoft Dataverse: Your Ultimate Beginner’s Guide
- Unlocking the Future: 2024 Release Wave 2 Plans for Microsoft Dynamics 365 and Microsoft Power Platform
- Set Your Power App as the Startup App on Mobile: Unlock Efficiency
- Dynamics 365 Interview Questions and Answers for Experienced and Freshers
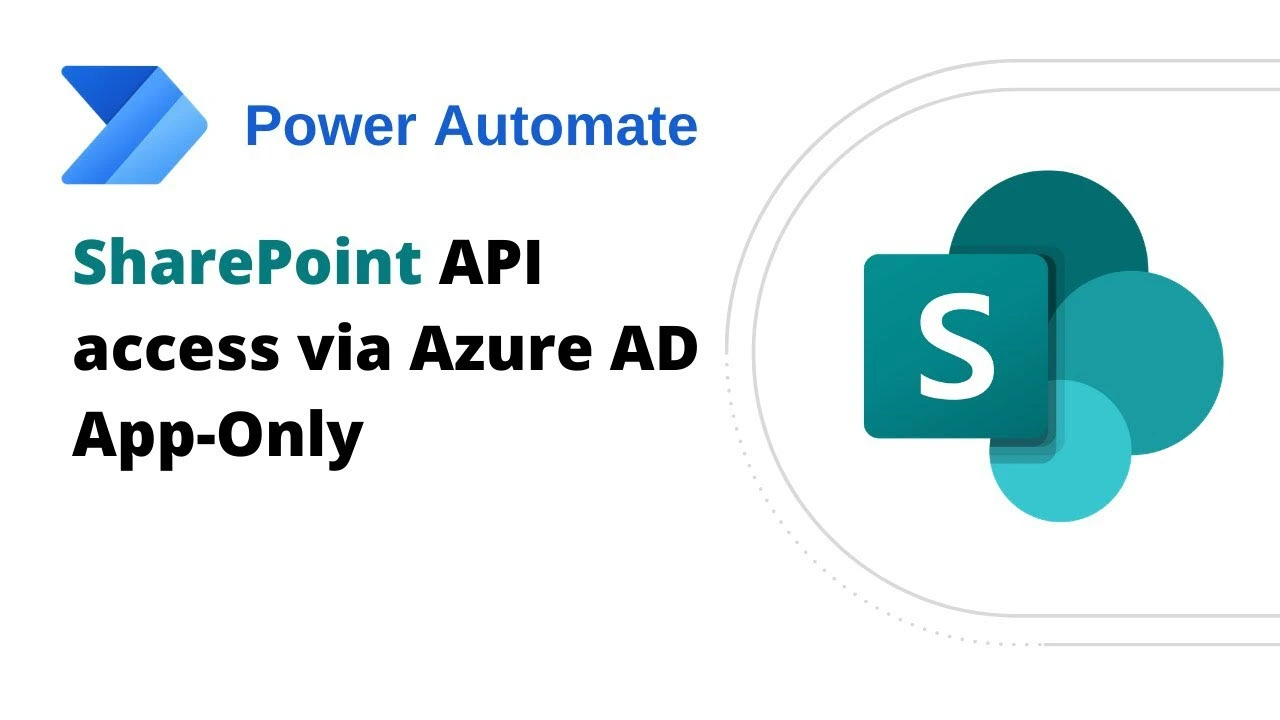
Can we use the client secreat in this scenario