Unlocking Simplicity: A Beginner’s Guide to Installing Power Platform Tools Extension in VS Code
Imagine having a magic wand that makes developing apps and automating tasks as simple as waving your hand. That’s what the Power Platform Tools in Visual Studio Code (VS Code) can do for you! If this sounds like your cup of tea, you’re in the right place. Let’s dive into the world of Power Platform and see how easy it can be to get started.
What is Power Platform Tools in VS Code?
Think of Power Platform as your friendly assistant ready to help you automate tasks and create apps quickly. The Power Platform Tools in Visual Studio Code are like the accessories that make this assistant even more effective, enabling developers to write, debug, and deploy their applications seamlessly. Visual Studio Code, or simply VS Code, is an editor that makes writing code feel more like jotting down notes than solving a complicated math problem.
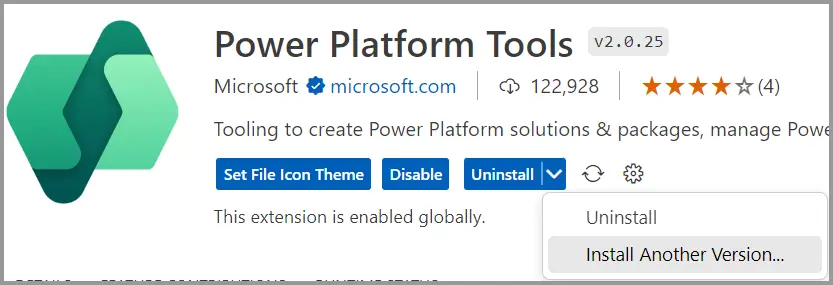
Why Install Power Platform Tools Extension in Visual Studio Code?
Before diving into the how, let’s address the why. Why should you be interested in installing the Power Platform Tools in VS Code?
- User-Friendly: It streamlines your workflow and reduces the learning curve.
- Versatile: Supports multiple types of development including app and custom connector creation.
- Time-Saving: Automates repetitive tasks, freeing up more time for innovation.
- Integration: Seamlessly integrates with other Microsoft services.
How to Install Power Platform Tools in VS Code?
Getting started is a breeze, even if you aren’t fluent in tech jargon. Here’s a step-by-step guide just for you:
Step 1: Install VS Code
- Head over to the official VS Code website. Download the version compatible with your operating system (Windows, Mac, or Linux) and follow the installation prompts.
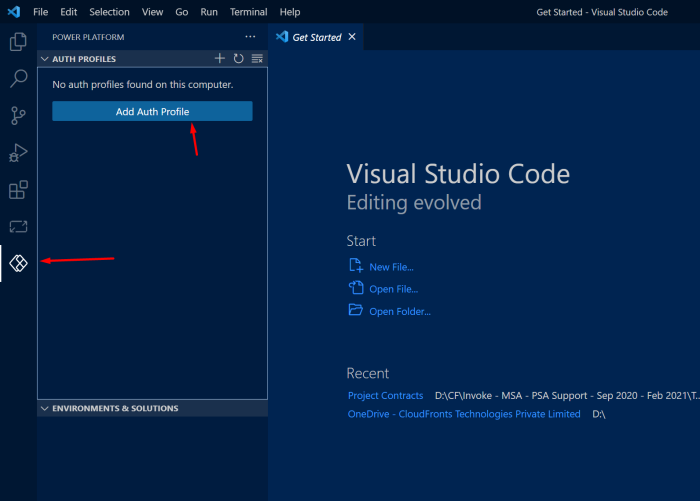
Step 2: Access the Extension Marketplace
- Launch VS Code and click on the Extensions icon, usually on the left sidebar or press
Ctrl+Shift+Xon your keyboard. This will open the Extensions Marketplace where you can find and install additions to extend the functionality of VS Code.
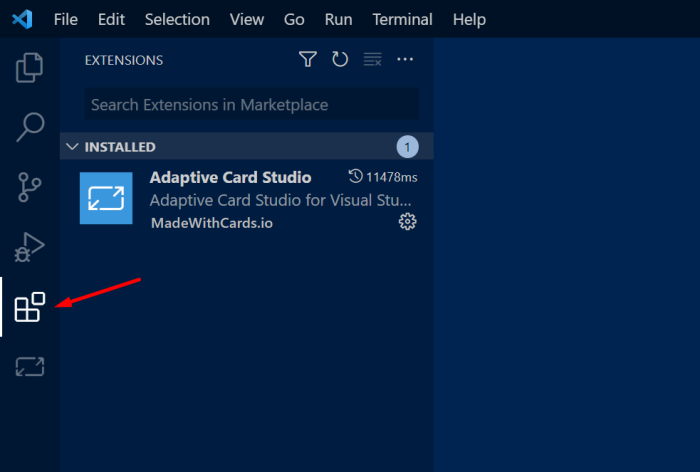
Step 3: Search for Power Platform Tools
- In the search bar, type “Power Platform Tools” and press
Enter. You’ll see the extension appear in the search results.
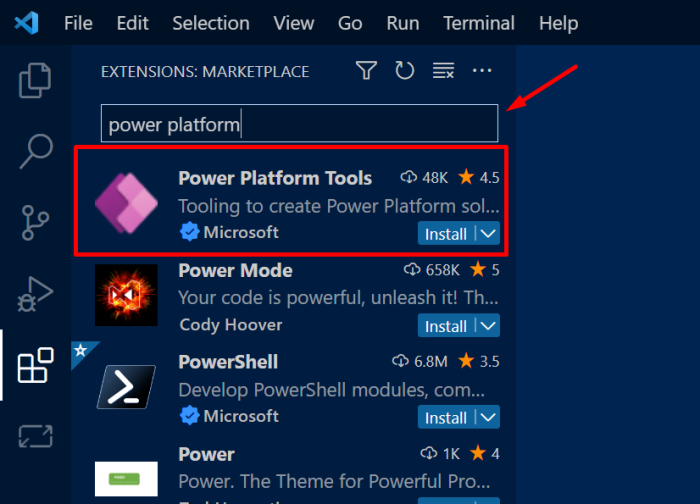
Step 4: Install the Extension
- Click on the “Install” button next to the Power Platform Tools extension. The installation is quick and painless. Once complete, the extension is ready for action.
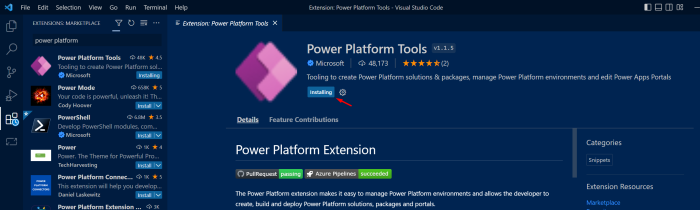
Keeping Your Power Platform Tools VS Code Updated
As with most tools, keeping your Power Platform Tools updated ensures you have the latest features and security improvements. Here’s how you do it:
- Navigate back to the Extensions Marketplace in VS Code.
- If an update is available, you’ll see an “Update” button next to the extension. Click it and let the update roll in.
Updating tools might sound mundane, but think of it as giving your car a timely tune-up – it’s key to dependable performance.
Power Platform Tools VS Code Extension
Once installed, setting up the Power Platform Tools is like settling into a new apartment – it’s all about customizing:
- Sign In: Use your Microsoft account to sign in. This allows you to access and manage your Power Platform environments.
- Configuration: Adjust the settings in the extension to fit your development style. You can set preferences for debugging and automation scripts.
Exploring the Features of Power Platform Tools in VS Code
Once you have the extension installed and ready, the real fun begins:
- Custom Connectors: Easily build and test custom connectors for your apps.
- Deployment: Deploy your solutions directly from VS Code.
- Debugging: Use built-in tools to identify and fix issues quickly.
Isn’t it cool to have everything centralized, making it easier to manage and tweak your projects?
Conclusion
Getting acquainted with Power Platform Tools in VS Code can open up a whole new level of efficiency and creativity in your development process. Whether you’re a seasoned coder or a curious beginner, this tool helps you bring your software ideas to life with ease. By following the simple installation steps and understanding how to maintain and update your tools, you equip yourself with a robust suite ready to tackle both simple and complex tasks.
Frequently Asked Questions (FAQs)
Do I need extensive coding knowledge to use Power Platform Tools?
No, Power Platform Tools are designed to be user-friendly, and even beginners can use them effectively with minimal coding experience.
Is VS Code free to use?
Yes, Visual Studio Code is a free source-code editor developed by Microsoft.
Can I develop mobile apps using Power Platform Tools?
Yes, you can create a variety of apps, including mobile applications using the Power Platform.
What if I face issues during installation?
You can refer to the extensive documentation available or seek help from Microsoft’s support community.
How often is the Power Platform Tools extension updated?
It receives regular updates to improve features and fix bugs, ensuring users a smooth experience.
By the end of this tutorial, you’ll not only have a powerful toolset at your disposal but also newfound confidence in exploring the exciting world of app development with ease and professionalism. Enjoy building and automating with your freshly installed Power Platform Tools in VS Code!
References & Read More:
- Mastering Git Repositories in Visual Studio 2022: A Beginner’s Guide
- Mastering the Power Fx Split Function: Your Complete Guide to the Power Platform Split Function
- The Ultimate Guide to Copilot in Power Automate: Simplifying Automation with AI
- How to Automate Document Classification Using Azure AI Services? A Beginner’s Guide
- Azure AI Document Intelligence client library for Python: A Beginner’s Guide
- Unlocking Simplicity: Understanding Azure AI Document Intelligence PayStub Model
- Exploring Microsoft Dataverse for Teams: Turning Your Data Into Action
- Comprehensive Guide to Setting Up Currencies in Business Central
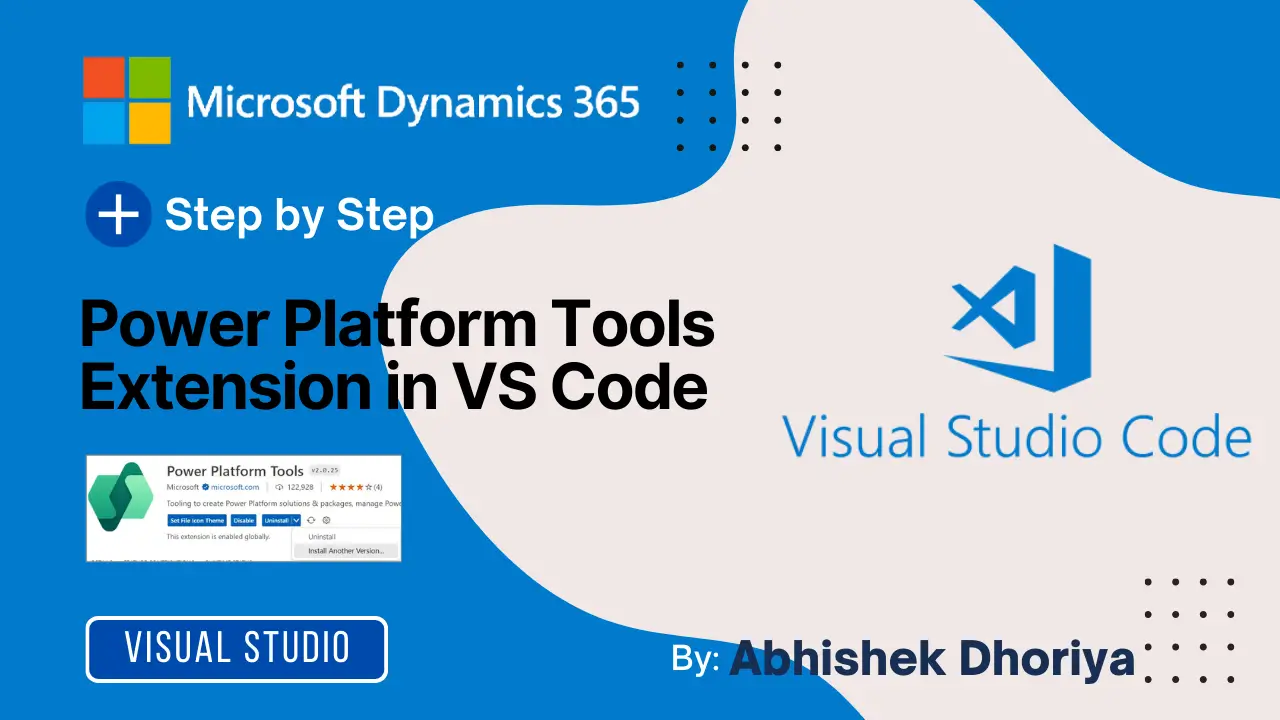
1 thought on “Mastering Power Platform Tools Extension in VS Code (Visual Studio Code): A Beginner’s Guide”