Imagine having the capability to create dynamic, interactive tables without writing a single line of code. Sounds fascinating, right? That’s what Modern Table Control in Power Apps allows you to do. If you’re new to this, don’t worry. This guide will simplify everything for you, making it easy to understand and use Modern Table Control in Power Apps.
What is Power Apps?
Power Apps is a suite of apps, services, connectors, and a data platform that provides a rapid development environment to build custom apps for your business needs. It enables you to connect to your business data stored either in the underlying data platform (Microsoft Dataverse) or various online and on-premises data sources.
What is Modern Table Control in Power Apps?
Modern Table Control in Power Apps is a feature that enables you to display data in a tabular format dynamically and interactively. Think of it like Excel, but built inside Power Apps, providing you with a more seamless and integrated approach to manage your data.
Why Should You Care About Modern Table Control?
Whether you are managing inventory, tracking sales, or analyzing customer data, having a well-organized table can make your life infinitely easier. Modern Table Control streamlines this by offering an easy-to-use and customizable interface.
Why Use Modern Table Control?
- Ease of Data Presentation: It simplifies the display of large datasets in an organized manner.
- Customizable: Allows for extensive customization to fit various needs.
- User-Friendly: Offers an intuitive interface for end-users.
Features of Modern Table Control
- Dynamic Data Binding :
- The modern table control allows you to bind dynamic data effortlessly. You can fetch data from numerous sources such as SharePoint, Excel, SQL Server, and more. Once bound, the data will automatically populate in your table.
- Column Customization :
- With modern table controls, you have endless customization options. You can add, remove, and resize columns, and even set custom column headers.
- Conditional Formatting :
- You can apply conditional formatting to highlight specific data points, making it easier for users to understand the displayed information quickly.
- Sorting and Filtering :
- The table control comes with built-in sorting and filtering capabilities, helping users find the data they need effortlessly.
- User-Friendly Interface :
- The interface is designed to be intuitive, making it easier for beginners to grasp quickly.
- Customization Options :
- From font colors to row heights, you can tailor your tables to fit your specific needs.
- Data Interactivity :
- Your users can interact with the data, filtering and sorting it without any additional coding.
How to Use Table Control in Power Apps?
- Step 1: Open Your Power Apps
- After logging in, navigate to the Power Apps Studio.
- Step 2: Insert a Table
- Choose the option to insert a new control and select ‘Table’ from the dropdown menu.
- Step 3: Configure the Table
- Add your data source and customize its appearance to suit your needs.
- Step 4: Publish Your App
- Once you are happy with your table, publish your app and share it with your team or customers.
Tips for Better Power Apps Table Control
- Tip 1: Organize Your Data
- Ensure your data is well-organized before importing it into Power Apps.
- Tip 2: Simplify Your Design
- Less is more. Keeping your table design simple can improve user experience.
- Tip 3: Test Thoroughly
- Always test your table on multiple devices to ensure it looks and works as intended.
Best Practices for Using Table Control in Power Apps
- Start Small : Don’t overwhelm yourself with too much data at once. Start with a smaller dataset and scale up.
- Use Conditional Formatting : Leverage conditional formatting to highlight important information.
- Regular Updates : Keep your data updated to ensure your table remains relevant and useful.
Power Apps Table Customization
- Font and Color Changes : Customize font sizes and colors to match your brand guidelines.
- Column and Row Resizing : Adjust the sizes to make the data more readable.
- Interactive Elements : Add buttons or dropdowns within your table for a more interactive user experience.
How to Customize Table Control ?
- Adding Columns
- To add a column, simply select the table in your Power Apps canvas, go to the properties panel, and click on the ‘Add Column’ button. You can define the column type, such as text, number, or date.
- Removing Columns
- Select the column you want to remove and hit the delete button. Confirm the action, and your column will be removed without affecting the rest of your data.
- Changing Column Order
- You can change the column order by dragging and dropping the columns in the properties panel.
- Custom Column Headers
- You can rename the column headers to fit the context of your app. For example, change “Column1” to “Employee Name.”
Modern Table Features
- Real-Time Data Interaction : Modify and organize your data on the fly.
- Automated Sorting and Filtering : Your users can sort and filter the data dynamically, enhancing usability.
- Compact Layout : The compact layout ensures that even large datasets remain manageable.
UI Design with Modern Table Control (Power Apps UI Design)
- Consistent Theme : Sticking to a consistent theme helps in maintaining a professional look. Power Apps allows the customization of fonts, colors, and other visual elements to match your brand guidelines.
- Spacing and Alignment : Proper spacing and alignment make your table more readable. Ensure that your columns are perfectly aligned, and there’s sufficient padding.
- Interactive Elements : Make your table interactive with clickable rows or columns that open detail views or trigger actions.
- Keep it Simple : A clean, simple design is always the most effective.
- User Focused : Always think from the user’s perspective when designing your app.
- Accessibility : Make sure your table is accessible to all users, including those with disabilities.
Troubleshooting Common Issues
- Data Not Loading : Check your data source configuration if your table isn’t displaying data correctly.
- Slow Performance : Optimize your data queries and keep your table’s design lean.
- Formatting Issues : Make sure your data adheres to the formatting rules you’ve set in Power Apps.
Conclusion
Modern Table Control in Power Apps is a powerful tool that, once mastered, can significantly enhance how you manage and display data. By following the tips and best practices outlined in this guide, you’ll be well on your way to creating efficient, user-friendly tables that will make your app far more effective.
Frequently Asked Questions (FAQs)
What is modern table control in Power Apps?
Modern Table Control in Power Apps allows you to display and interact with data in a tabular format without writing code.
How to use table control in Power Apps?
Open Power Apps, insert a table control, configure your data source, customize the appearance, and then publish your app.
What are the best practices for using table control in Power Apps?
Organize your data, use conditional formatting, and keep your data and app updated.
How to customize table control in Power Apps?
You can change fonts, colors, resize columns and rows, and add interactive elements like buttons and dropdowns.
What are the new features in modern table control for Power Apps?
Real-time data interaction, automated sorting and filtering, and a compact layout are some of the major features.
How to improve UI design using table control in Power Apps?
Keep your design simple and user-focused, and ensure accessibility.
How to troubleshoot issues with table control in Power Apps?
Check data source configurations, optimize performance, and adhere to formatting rules to troubleshoot common issues.
By understanding these foundational elements, you’re well-equipped to utilize Modern Table Control in Power Apps effectively. Happy app-building!
#MSFTAdvocate #AbhishekDhoriya #LearnWithAbhishekDhoriya #DynamixAcademy
References & Read More:
- Effortlessly Configure Site.Selected API Permissions in SharePoint Online: A Beginner’s Guide 2024
- Ultimate Guide to AI Image Generation: Tips, Tools, and Best Practices 2024
- Understanding AI Image Captioning: A Beginner’s Guide to Artificial Intelligence in Photography 2024
- Mastering Multi-Select Cascading Combo Boxes in Power Apps: A Comprehensive Step By Step Guide 2024
- Everything Beginners Need to Know About Dynamics 365 Finance Financial Reporting Add-in
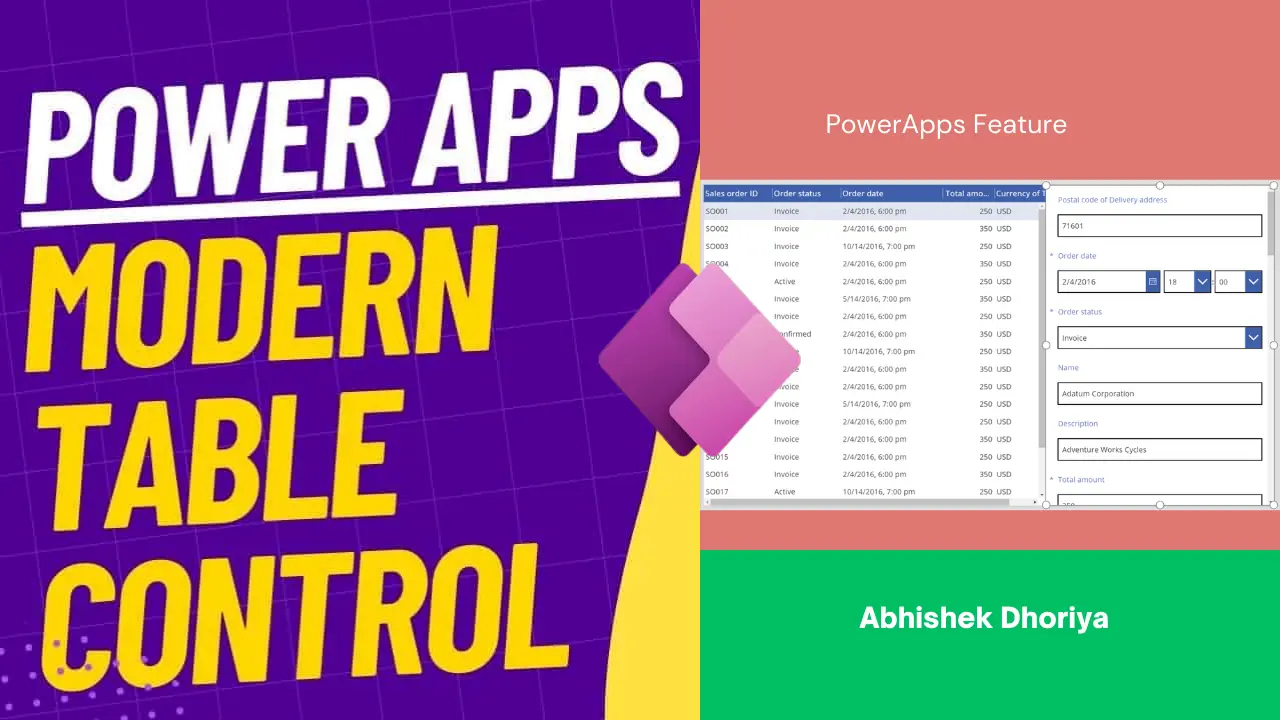
Why is filter by grayed out?