Introduction to Git Repositories in Visual Studio 2022
Welcome to the world of version control, where changes to files and projects are tracked seamlessly to promote collaboration and prevent chaos! In this article, we unravel the mystery behind managing Git repositories using Visual Studio, a powerful tool that simplifies this sometimes daunting process. Whether you’re a coding novice or just dipping your toes into the tech pool, learning to navigate Git with Visual Studio can be quite an adventure. Let’s jump in and make this technical journey as smooth as possible!
What is Git, and Why Should You Care?
Before diving into the specifics of Visual Studio, it’s important to understand Git itself. Git is like your project’s diary. It keeps a record of every change made to your files so that you can look back in time and retrieve any version of your files when needed. This is crucial for teams working together, helping keep everyone on the same page (literally), which means you’re less likely to end up with “Final_Project_v10_FINALFINAL.”
Visual Studio: Your Trusted Development Companion
Visual Studio is a sophisticated Integrated Development Environment (IDE), created by Microsoft, which provides tools for building a range of applications. One of its standout features is the seamless integration of Git, making it easier for developers to manage repositories and streamline their workflows. With Visual Studio’s intuitive interface, even new users can manage repositories efficiently with just a few clicks.
Getting Started with Git Repositories in Visual Studio 2022
Imagine you’re a chef setting up for a cooking show. You’d want all your ingredients, tools, and instructions neatly arranged and easy to reach. Managing a Git repository in Visual Studio is much like that initial setup, where you structure your project files for easy access and future editing.
Step 1: Setting Up Your Git Environment
The first step to Git mastery in Visual Studio is setting up your environment. Visual Studio provides built-in Git support, eliminating the need for additional installations. Connect your GitHub, GitLab, or Azure DevOps account with Visual Studio to start managing repositories. This connection acts as a bridge between your local code and the cloud-based repository.
Step 2: Creating Your First Repository
Creating a repository in Visual Studio is as simple as starting a new project. In Visual Studio, go to the “File” menu, click on “New,” and then “Repository.” You’ll be prompted to enter a name and choose a location—think of it as naming your cooking show and choosing a filming spot. After clicking “Create,” you’ll have a new repository ready to store your project files.
Step 3: Cloning an Existing Repository (Visual Studio Create Git repository from existing project)
Perhaps you’re not starting from scratch, and rather than inventing a new dish, you’re working from someone else’s recipe. Use the “Clone a Repository” option in Visual Studio to download an existing repository to your local machine. This allows you to access, edit, and manage shared project files, much like following a well-loved recipe.
How to use Git in Visual Studio 2022?
With your repository created or cloned, it’s time to dive into daily management. Think of this as maintaining your kitchen—keeping ingredients organized, noting recipe changes, and introducing new ones.
How to see Git Changes in Visual Studio 2022?Committing Changes: Saving Your Progress
In Git terms, a “commit” is like bookmarking a page in your favorite cookbook. When you make a change to your files, you commit them using Visual Studio’s interface to keep a record of the modifications:
- Edit Your Files: Make changes to your project files as needed.
- Stage Your Changes: Select the changes you want to save and move them to the staging area—this is akin to highlighting important ingredients.
- Commit Your Changes: Provide a brief description of the changes (your recipe notes) and press “Commit.” Your updates are now safely recorded.
Branching and Merging in Git: Experiment Without Fear
Branching allows you to explore variations of your project without altering the main codebase, similar to trying new techniques without ruining your original dish. Visual Studio enables you to create new branches effortlessly and merge them back into the mainline once they are perfected.
- Branch Creation: Navigate to the “Branches” view in Visual Studio and create a new branch. This isolates your changes from the main branch.
- Merging Branches: Once satisfied with your experiments, merge your branch into the main one. Visual Studio simplifies this process, resolving conflicts almost like a master chef bringing flavors together.
Top Tips for Efficient Git Management in Visual Studio
- Regularly Commit: Frequent commits create a detailed history of changes, avoiding the “where did I change this?” conundrum.
- Write Meaningful Commit Messages: Useful messages describe changes accurately, just like well-labeled spice jars aiding in quick identification.
- Keep Branches Clean: Clean up branches when they’re no longer needed—like clearing your counter of cooking magazines to focus on cooking.
Conclusion
Managing Git repositories in Visual Studio isn’t just for experts—it’s an essential skill for anyone involved in software development. By understanding the basics of Git integration, repository management, version control, and branching within Visual Studio, you’re setting the foundation for more collaborative and efficient coding practices. Remember, every expertly crafted dish begins with understanding the basic ingredients, and just the same, your coding prowess starts with mastering Git in Visual Studio.
Frequently Asked Questions (FAQs)
How do I resolve merge conflicts?
Visual Studio provides tools to identify and resolve conflicts during merges. It highlights differences and offers options to keep preferred changes.
What is a Git repository?
A Git repository is a storage location for your project files, where changes to those files are tracked. It’s the core of version control.
How do I link Visual Studio with my Git account?
In Visual Studio, navigate to the “Tools” menu, choose “Options,” and locate “Source Control.” Here, you can connect to your preferred Git hosting provider’s account.
Why should I use branches in Git?
Branches let you test changes separately from the main code, reducing the risk of introducing errors and allowing for experimentation.
Can I manage multiple repositories in Visual Studio?
Yes, Visual Studio allows you to work with multiple repositories, enabling you to switch between projects effortlessly.
References & Read More:
- How to Automate Document Classification Using Azure AI Services? A Beginner’s Guide
- Azure AI Document Intelligence client library for Python: A Beginner’s Guide
- Unlocking Simplicity: Understanding Azure AI Document Intelligence PayStub Model
- Exploring Microsoft Dataverse for Teams: Turning Your Data Into Action
- Comprehensive Guide to Setting Up Currencies in Business Central
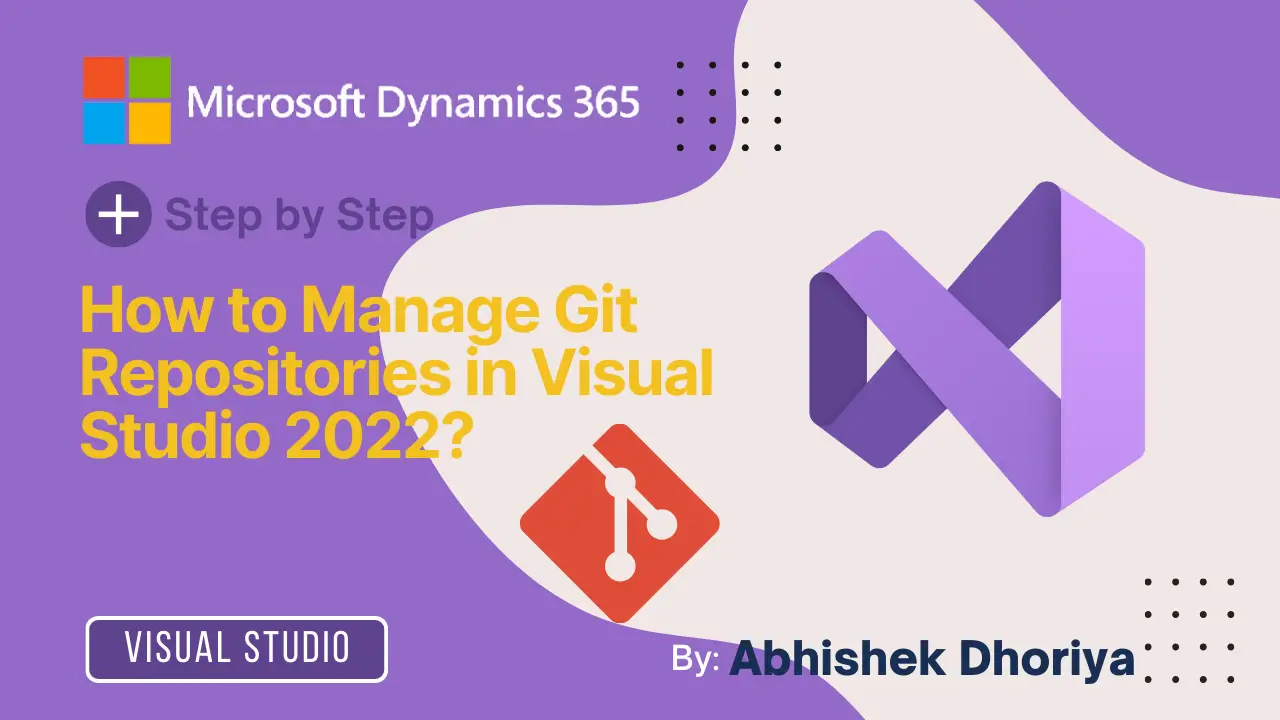
4 thoughts on “Mastering Git Repositories in Visual Studio 2022: A Beginner’s Guide”