Introduction to Connect-PnPOnline PowerShell Error
If you’ve been exploring Microsoft PowerShell, especially for SharePoint Online management, you may encounter a perplexing issue known as the Connect-PnPOnline PowerShell error. Don’t worry; you’re not alone. Many beginners find themselves at odds with this particular error. In this engaging and detailed guide, we’ll break down this error, explain why it happens, and walk you through simple steps to fix it. So, whether you’re a novice or someone with a bit more experience, we aim to make this as clear as possible.
Mastering Connect-PnPOnline: Your Gateway to Seamless SharePoint Integration
Are you looking to streamline your SharePoint connection process using PowerShell? The Connect-PnPOnline cmdlet is your ultimate tool for establishing secure and efficient connections to SharePoint sites. This comprehensive guide walks you through the syntax, authentication methods, and practical examples to help you become proficient with Connect-PnPOnline.
What is Connect-PnPOnline PowerShell Error?
Connect-PnPOnline is a command used in PowerShell for connecting to a SharePoint Online environment. Essentially, it’s an opening line of communication between your PowerShell session and SharePoint Online.
It is a PowerShell cmdlet designed to connect to SharePoint Online, Microsoft Graph, and other APIs. It establishes a context required for executing PnP PowerShell commands, enabling seamless interaction with your SharePoint environment.
The error usually occurs when PowerShell doesn’t recognize the command because the required module isn’t installed or configured properly.
Key Features of Connect-PnPOnline
- Versatile Authentication: Supports various authentication methods like multi-factor authentication, certificate-based, and managed identities.
- Custom Configuration: Tailor your connections with parameters like
AzureEnvironment,ClientId, andMicrosoftGraphEndpoint. - Enhanced Security: Integrates with Azure Active Directory and environment variables for secure authentication.
Troubleshooting Connect-PnPOnline Error
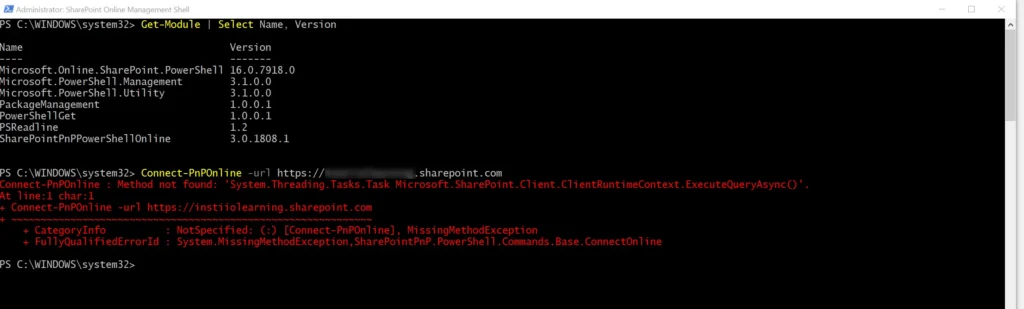
Common Symptoms
- Error Message: “The term ‘Connect-PnPOnline’ is not recognized as the name of a cmdlet, function, script file, or operable program.”
- Command Not Found: PowerShell can’t find the Connect-PnPOnline command.
Possible Causes
- PnP.PowerShell Module Not Installed: The primary reason is usually the absence of the PnP.PowerShell module.
- Version Incompatibility: Your PowerShell version may not meet the minimum version requirements.
- Incorrect Module Installation: Sometimes, the module is installed incorrectly or not imported properly.
- Command Typo: A simple typo in your PowerShell command can also be the culprit.
Fixes for the Connect-PnPOnline Error
Step 1: Install PnP.PowerShell Module
First, you need to ensure that you have the PnP.PowerShell module installed. Follow these steps to install it:
- Open PowerShell as Administrator: Right-click the Start button, and select “Windows PowerShell (Admin)”.
- Run the Install Command: Enter the following command to install the module:
Install-Module -Name PnP.PowerShell -Force -AllowClobberPro Tip: Always use the
-Force -AllowClobberparameters to handle any potential installation conflicts.
Step 2: Verify PowerShell Version
Ensure that your PowerShell version meets the minimum requirement, which is PowerShell 7.2. If you’re using an older version, you will need to upgrade.
- Check Your PowerShell Version: Use the $PSVersionTable command to verify your current version:
$PSVersionTableYour output should look something like this:
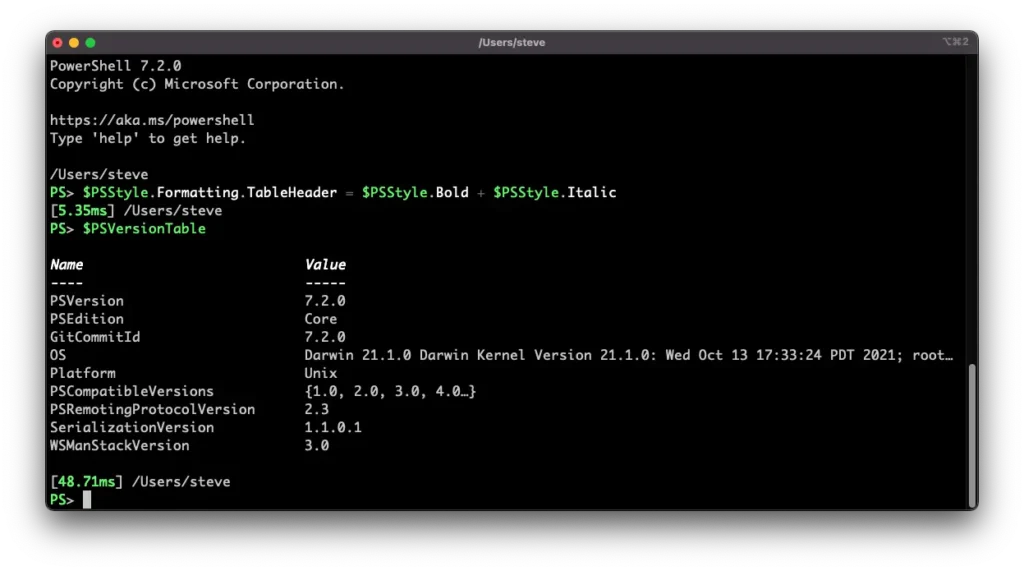
Name Value
---- -----
PSVersion 7.2.0- Upgrade to PowerShell 7.2 or Later: If you’re using an older version, follow these steps to upgrade:
- Download Latest Version: Go to Microsoft’s official page to download the latest version of PowerShell for your OS.
- Install the Downloaded File: Follow the installation instructions provided.
Step 3: Import the PnP.PowerShell Module
After installing the module, ensure it’s properly imported into your PowerShell session:
- Import Module Command: Use the command below to import the module:
Import-Module PnP.PowerShell- Verify Module Import: Double-check to ensure the module is correctly imported and recognized:
Get-Module -Name PnP.PowerShell -ListAvailableThis command will list all available modules, and you should see PnP.PowerShell listed.
Step 4: Execute the Connect-PnPOnline Command
Now that your module is installed and imported, you can confidently run the Connect-PnPOnline command:
- Run the Connect Command: Use the command below to connect to your SharePoint Online environment:
Connect-PnPOnline -Url https://yourtenant.sharepoint.com -Credentials (Get-Credential)- Enter Your Credentials: A popup window will appear asking for your SharePoint Online credentials. Enter them to establish the connection.
A Quick Summary
With the above steps, you should be able to fix the Connect-PnPOnline PowerShell error and successfully connect to your SharePoint Online environment. Let’s recap:
- Install the PnP.PowerShell Module.
- Verify and Upgrade Your PowerShell Version to 7.2 or Later.
- Import the PnP.PowerShell Module.
- Run the Connect-PnPOnline Command.
Tips for Optimizing Connect-PnPOnline
- Leverage Environment Variables: Predefine credentials and app settings in environment variables for automated connections.
- Use App-Only Tokens: Ensure secure operations with app-only authentication, eliminating dependency on user accounts.
- Validate Connections: Use the
-ValidateConnectionparameter to verify the connection before proceeding with other commands. - Persist Login: Retain session information using the
-PersistLoginparameter for smoother subsequent interactions.
Troubleshooting Common Issues
- Authentication Failures: Ensure all required parameters, such as
ClientIdandTenant, are correctly configured. - Certificate Errors: Verify that your certificates are correctly installed and accessible.
- Environment Variable Setup: Double-check your environment variables for typos or incorrect values.
Conclusion
Solving the Connect-PnPOnline error may seem daunting at first, but with a bit of guidance, it’s quite manageable. The key is ensuring you have the correct module installed, your PowerShell version is up-to-date, and the module is properly imported. With these steps, you should be well on your way to connecting to your SharePoint Online environment seamlessly.
Happy scripting!
Frequently Asked Questions (FAQs)
What is Connect-PnPOnline error in PowerShell?
The Connect-PnPOnline error occurs when PowerShell cannot recognize the Connect-PnPOnline command, often due to an uninstalled or misconfigured PnP.PowerShell module.
How to fix ‘Connect-PnPOnline’ error in PowerShell?
Fix it by installing the PnP.PowerShell module, ensuring you have PowerShell 7.2 or later, importing the module into your session, and running the command correctly.
What is the minimum PowerShell version required for PnP.PowerShell?
The minimum required PowerShell version for PnP.PowerShell is 7.2.
How to install the latest version of PowerShell?
Download it from Microsoft’s official page and follow the installation instructions.
Why is ‘Connect-PnPOnline’ not recognized in PowerShell?
It is usually not recognized because the PnP.PowerShell module is not installed, or your PowerShell version is outdated.
How to check the current PowerShell version?
Use the $PSVersionTable command in PowerShell to check your current version.
#MSFTAdvocate #AbhishekDhoriya #LearnWithAbhishekDhoriya #DynamixAcademy
References & Read More:
- Effortlessly Configure Site.Selected API Permissions in SharePoint Online: A Beginner’s Guide 2024
- Ultimate Guide to AI Image Generation: Tips, Tools, and Best Practices 2024
- Understanding AI Image Captioning: A Beginner’s Guide to Artificial Intelligence in Photography 2024
- Mastering Multi-Select Cascading Combo Boxes in Power Apps: A Comprehensive Step By Step Guide 2024
- Everything Beginners Need to Know About Dynamics 365 Finance Financial Reporting Add-in
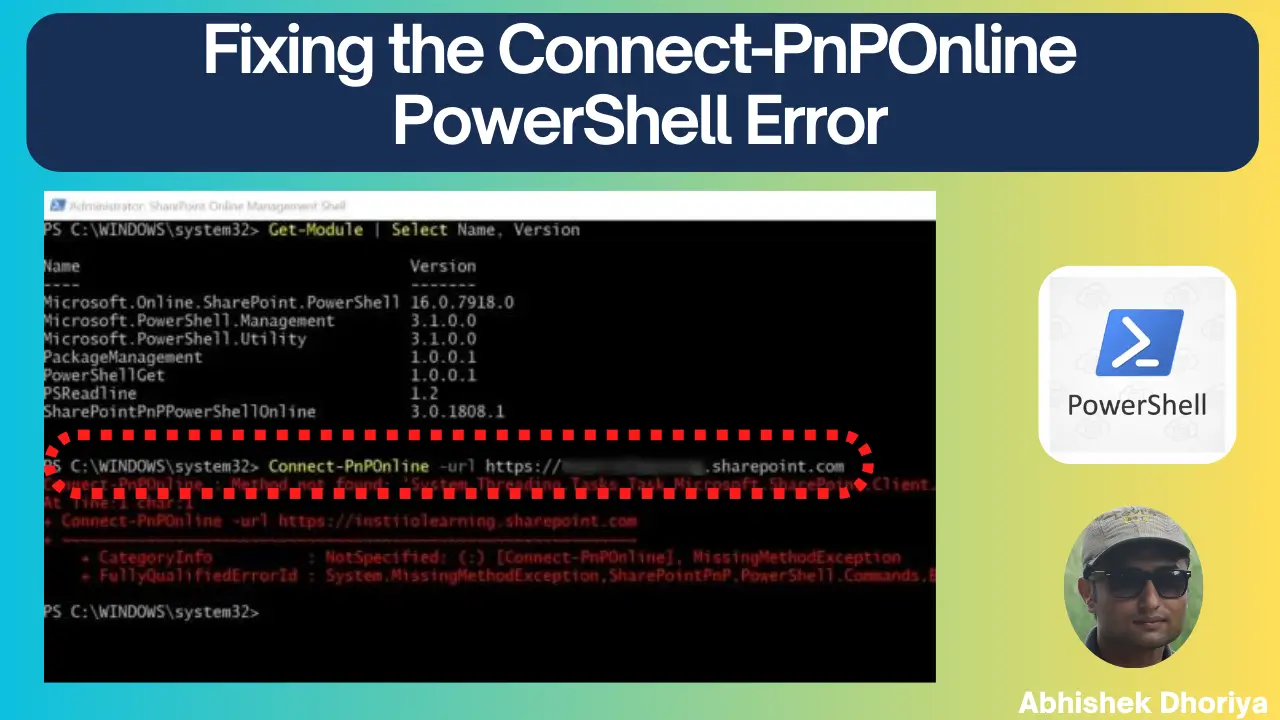
this doesn’t work since Sept 9, 2024.