Introduction : Enable Copilot for Rich Text Control in Dynamics 365
Ever felt intimidated when trying to format text within Dynamics 365? You’re not alone! The good news is that Dynamics 365 has introduced an incredible feature called Copilot for the Rich Text Control, designed to simplify your life. In this guide, we’ll break down everything you need to know about enabling Copilot for Rich Text Control in Dynamics 365, so you can elevate your text editing experience. We’ll walk you through the basics, configuration settings, and some real-world examples. Let’s dive in!
What is Dataverse Rich Text Control?
The Dataverse Rich Text Control allows users to format text easily within fields in Dynamics 365 applications. Think of it as your favorite word processor, but embedded right in your Dynamics 365 environment. You can customize text with bold, italics, underlines, font colors, and even insert images or hyperlinks. This feature streamlines document creation, reporting, and communication tasks.
Key Features:
- Text Formatting: Apply various styles like bold, italics, and underlines.
- Multimedia Support: Insert images, videos, and hyperlinks.
- User-Friendly Interface: Similar experience to popular word processors.
What is Copilot in Dynamics 365?
Copilot is a relatively new addition to Dynamics 365, leveraging AI to assist users in completing tasks more efficiently. Think of Copilot as your intelligent helper that can suggest text, correct errors, and provide real-time assistance, making your work easier and more efficient.
Copilot Highlights:
- Smart Suggestions: Offers tips and text suggestions as you type.
- Error Correction: Helps identify and correct errors on the go.
- Real-Time Assistance: Provides instant feedback, ensuring you get things right the first time.
How to Enable Copilot for Rich Text Editor in Dynamics 365?
Enabling Copilot in Dynamics 365 involves a series of straightforward steps. Here’s a step-by-step guide to get you started:
Step-by-Step Guide:
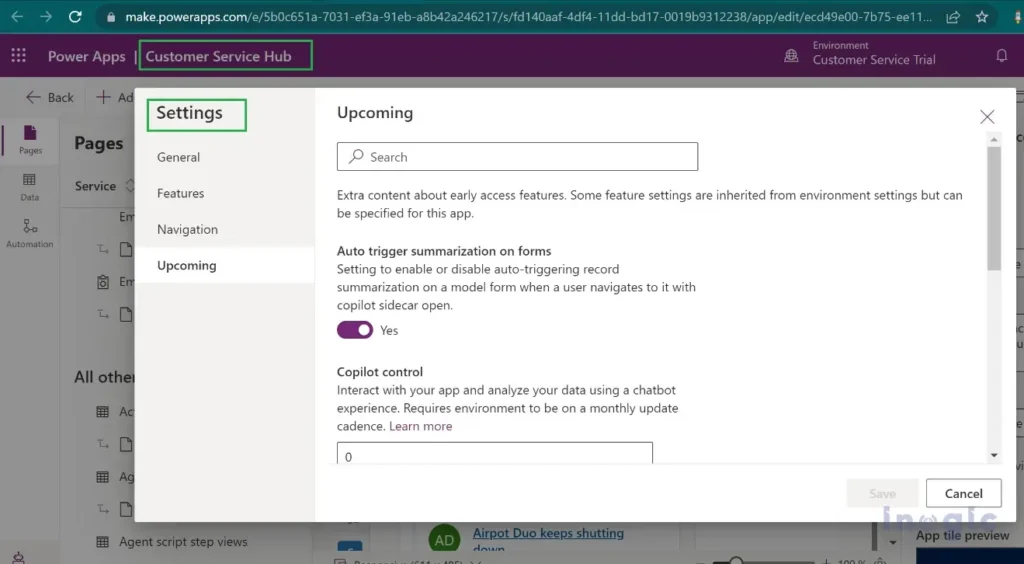
- Navigate to Settings: Open Dynamics 365 and go to the Settings or Administration area.
- Select Customizations: Look for the Customizations or Solutions section.
- Find the Rich Text Control: Within Customizations, navigate to the Rich Text Editor control.
- Enable Copilot: Toggle the switch to enable Copilot for this control.
- Save and Publish: Make sure to save your settings and publish the changes.
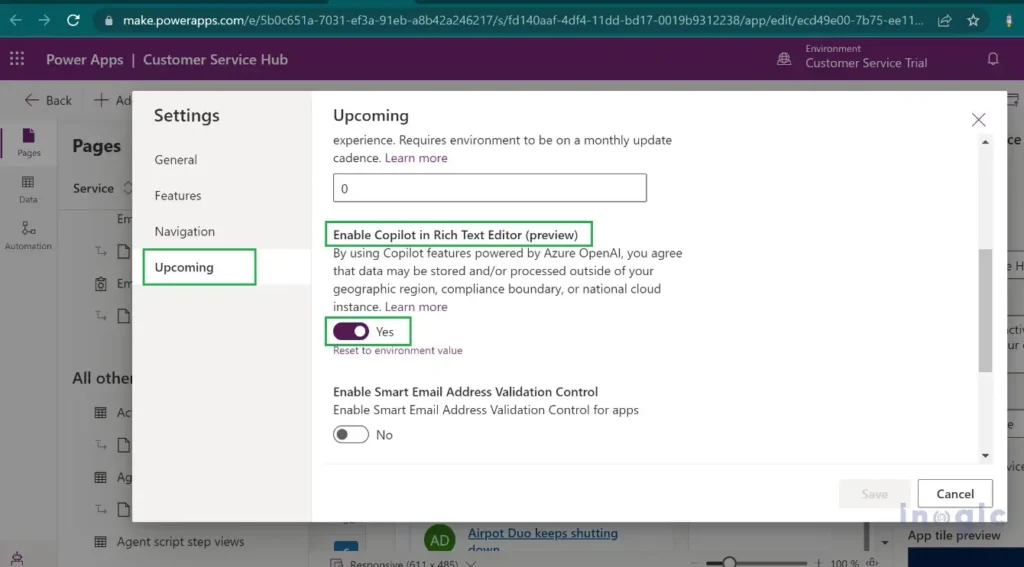
Dynamics 365 Configuration Guide
Configuring Dynamics 365 requires some additional steps but don’t worry, we’ll explain them all.
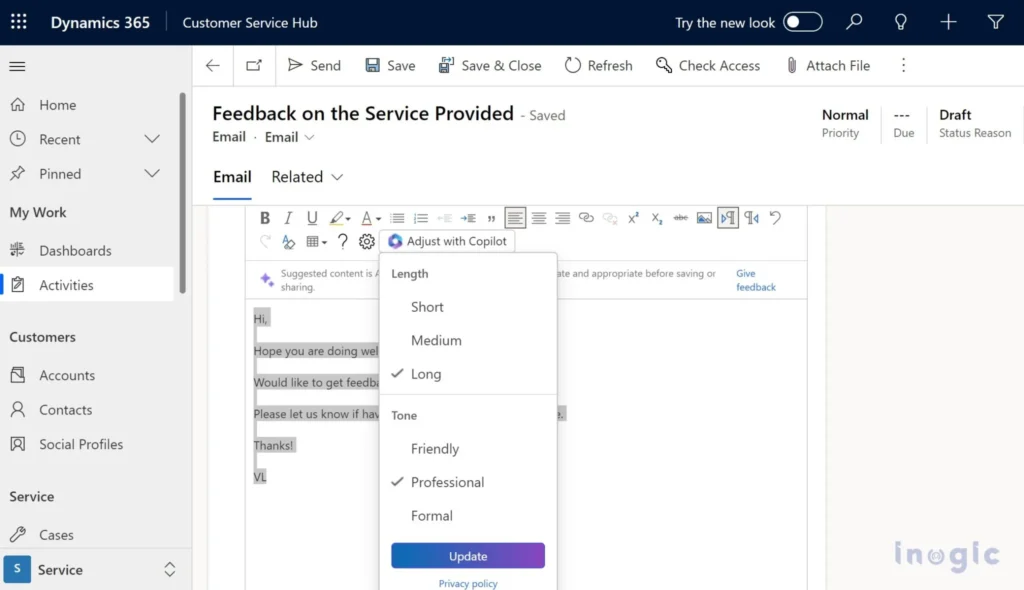
Key Configuration Steps:
- Open Form Editor: Go to your desired entity form.
- Select Rich Text Control: Add or edit a field and choose the Rich Text Control.
- Enable On Forms: Choose to enable the Rich Text Control on the forms you require.
- Configure Default Settings: Customize options as necessary, like font style, default text, and more.
- Save and Publish: Don’t forget to save and publish your changes.
Understanding RTEGlobalConfiguration_Readonly.json
RTEGlobalConfiguration_Readonly.json is a JSON configuration file that stores settings for the Rich Text Editor in Dynamics 365. Think of it as a recipe card that ensures your editor behaves the way you expect it to.
Quick Look at RTEGlobalConfiguration_Readonly.json:
{
"fontName": "Arial",
"fontSize": "12pt",
"defaultText": "Welcome to the Rich Text Editor!",
"enabledFeatures": ["bold", "italic", "underline", "link", "image"]
}Key Properties:
- fontName: Sets the default font.
- fontSize: Determines the default text size.
- defaultText: Initial text that appears in the editor.
- enabledFeatures: Specifies which text formatting options are available.
Conclusion
Enabling Copilot for Rich Text Control in Dynamics 365 might seem complex at first, but it’s a game-changer for anyone who spends a lot of time in text editing. By following our step-by-step guide, you’ll have Copilot up and running, making your workflow more efficient and enjoyable. Don’t let the technical jargon scare you. With Copilot, your Rich Text Editor will never be the same again.
Frequently Asked Questions (FAQs)
How to enable Copilot in Dynamics 365?
- Navigate to Settings > Customizations > find the Rich Text Control, and enable the Copilot feature.
What is RTEGlobalConfiguration_Readonly.json?
- It’s a configuration file in JSON format that contains settings for the Rich Text Editor.
Steps to create JavaScript Web Resource in Dynamics 365?
- Go to Settings > Customizations.
- Choose “Web Resources.”
- Click “New,” then add your JavaScript file.
How to override properties in Rich Text Editor for Dynamics 365?
- Use the RTEGlobalConfiguration_Readonly.json configuration file to override properties like fontName, fontSize, and enabledFeatures.
Example configurations for Rich Text Control in Dataverse?
{
"fontName": "Verdana",
"fontSize": "10pt",
"defaultText": "Your default text",
"enabledFeatures": ["bold", "italic", "link"]
}#MSFTAdvocate #AbhishekDhoriya #LearnWithAbhishekDhoriya #DynamixAcademy
References & Further Reading:
- Official Microsoft Documentation : Add the Copilot control to the rich text editor
- Unpacking the Modern Rich Text Editor in Dynamics 365
- Unlocking the Power of Modern Table Control in Power Apps
- A Beginner’s Guide to Dynamics 365 Store Commerce Self-checkout
- Mastering Responsive Power Apps Form Design: A Beginner’s Guide 2024
- Understanding AI Image Background Description: A Comprehensive Guide for Beginner 2024
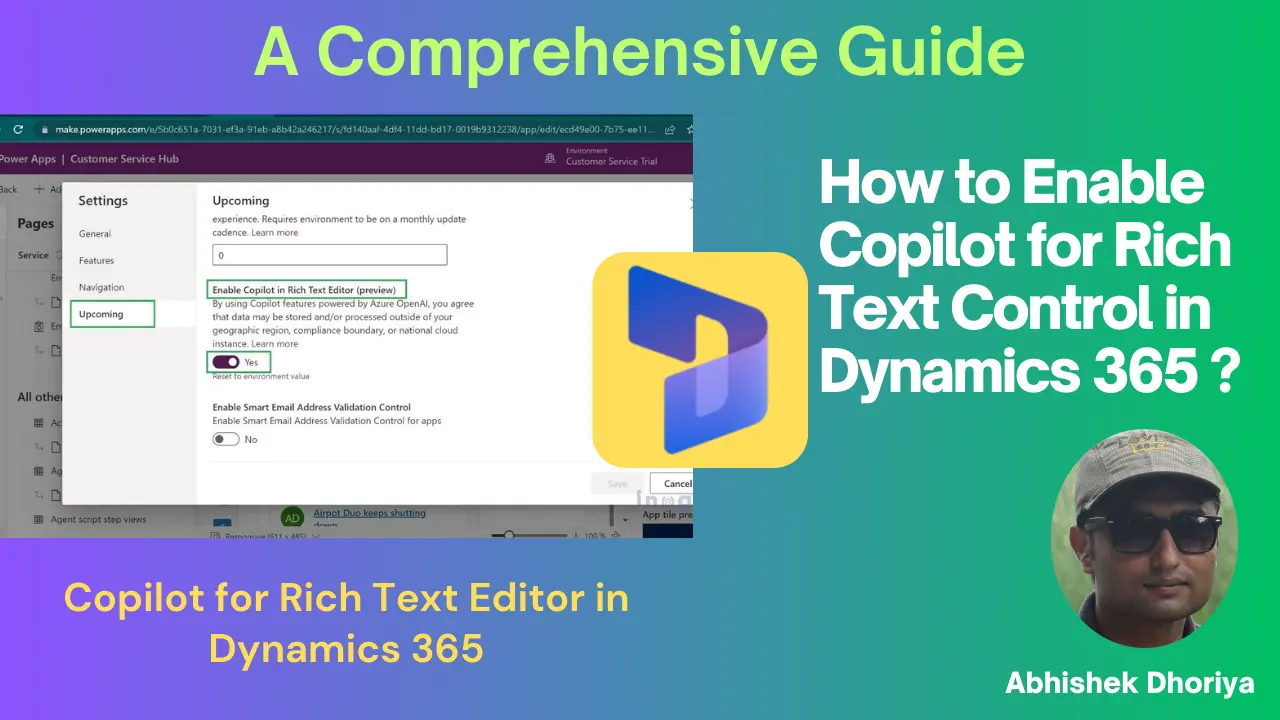
4 thoughts on “How to Enable Copilot for Rich Text Control in Dynamics 365?”