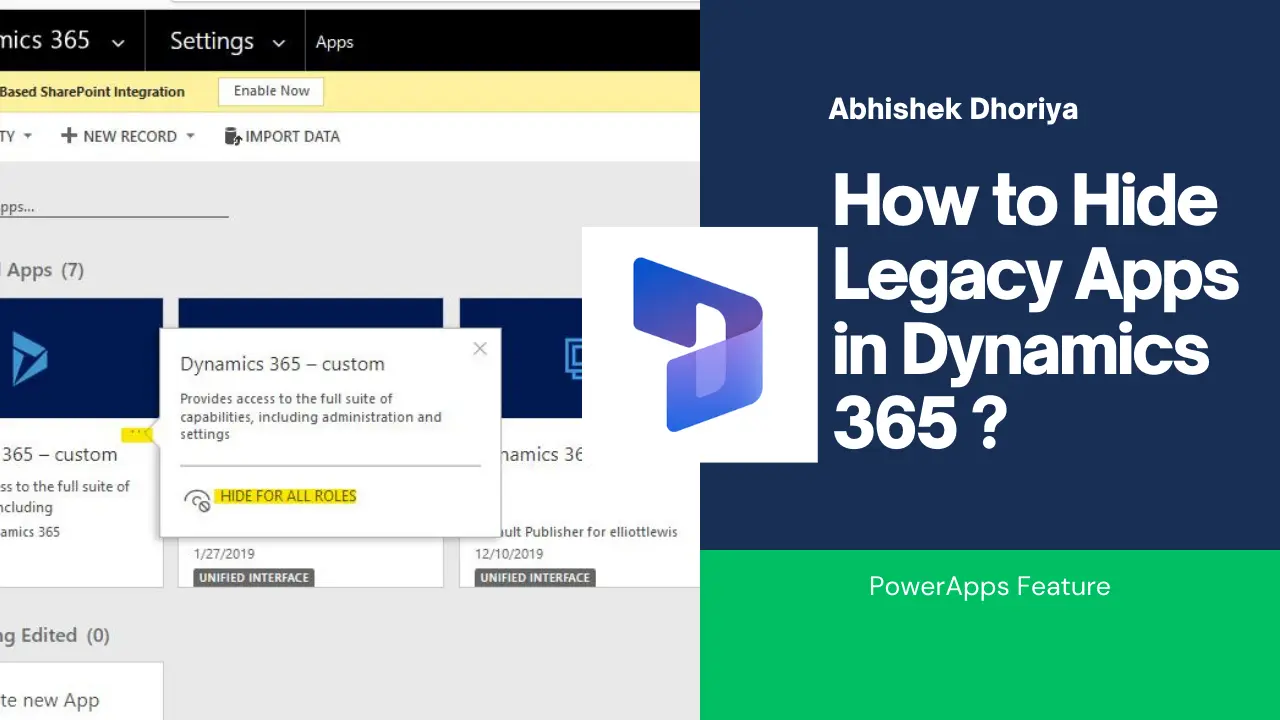Welcome to the world of Dynamics 365, a powerful platform that helps businesses streamline operations and boost productivity. But let’s face it—managing numerous applications can sometimes feel overwhelming. Especially when you need to hide legacy apps that you no longer use. Don’t worry; we’ve got you covered. This guide is here to help beginners understand how to manage and hide legacy apps in Dynamics 365 in the simplest way possible.
Summary
In this comprehensive guide, we’ll break down everything you need to know about hiding legacy apps in Dynamics 365. Whether it’s controlling visibility for specific users or showcasing the app only to admins, we’ve got you covered. By the end of this article, you’ll be equipped with all the tools you need for effective app management.
Understanding Dynamics 365 Custom App Visibility
Dynamics 365 offers a range of functionalities, but a significant feature is its ability to control the visibility of custom and legacy apps. It helps admins to streamline the user experience by displaying only relevant applications.
Why Hide Legacy Apps in Dynamics 365?
- Enhanced User Experience: Displaying only relevant apps significantly boosts user experience.
- Reduced Clutter: Removing outdated apps helps in a clutter-free environment.
- Improved Performance: It can lead to enhanced performance and quicker access.
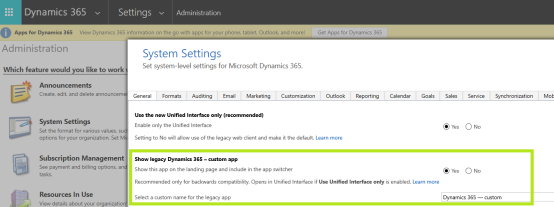
Methods to Hide Legacy Apps
Here’s a simple breakdown of ways you can control legacy app visibility:
- From Admin Center: The Power Platform Admin Center offers robust settings to control app visibility. Navigate to the ‘Environments’ section, select your desired environment, and control app visibility.
- Security Roles: Restrict access to legacy apps via security roles. Only users with specific roles can view or access certain apps.
- Custom Scripting: Advanced users can leverage custom scripts to automate app visibility settings.
Steps to Hide a Legacy App in Dynamics 365
Here are the steps to make those outdated legacy apps disappear:
- Login to Admin Center: First, sign in to the Power Platform Admin Center.
- Navigate to Environments: Go to the ‘Environments’ section and select the desired environment.
- Apps Tab: Click on the ‘Apps’ tab.
- Select App: Choose the legacy app you wish to hide.
- Change Visibility Settings: Set the visibility to be hidden for all users or specific users.
Making Legacy Apps Visible Only to Admins
Sometimes you might need the legacy app only for administrative purposes. Here’s how:
- Security Role Adjustments: Adjust visibility by assigning “System Admin” roles to the required app.
- Advanced Settings: Use advanced settings in the admin center to control who can see the app.
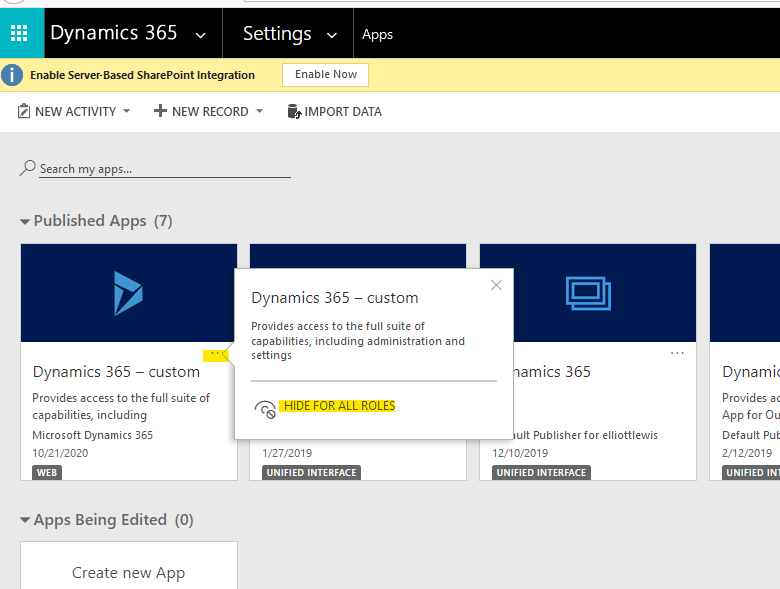
Controlling Visibility Settings
Knowing where and how to tweak settings is crucial. Here are the primary settings to consider:
- Basic Visibility: Managed via the Power Platform Admin Center.
- Security Roles: Customization options allow you to control visibility through various security permissions.
- Advanced Features: For more control, advanced settings and scripts are available.
Practical Examples
Example 1: Hiding for All Users
Steps:
- Login to Power Platform Admin Center.
- Navigate to ‘Environments’ > ‘Apps’.
- Select the app and change visibility settings to hidden.
Example 2: Visible Only to Admins
Steps:
- Login to Power Platform Admin Center.
- Go to ‘Security Settings’.
- Assign the required permissions to “System Admins”.
Managing Legacy App Visibility in Dynamics 365 Environment
Here’s how you can manage the visibility in your Dynamics 365 environment:
- Monitor through Admin Center: Constantly check the visibility status of your apps.
- Security Checks: Regularly update security roles.
- Feedback Loop: Gather feedback from users to ensure a seamless experience.
Conclusion
Hiding legacy apps in Dynamics 365 need not be a daunting task. By following these simple steps, you can ensure a clutter-free, efficient, and user-friendly environment. With proper admin settings, security roles, and visibility controls, managing your Dynamics 365 environment becomes a breeze.
Frequently Asked Questions (FAQs)
Q: How do I hide a legacy app in Dynamics 365?
A: To hide a legacy app, go to the Power Platform Admin Center, navigate to ‘Environments’ > ‘Apps’, select the app, and change its visibility settings.
Q: How can I make a legacy app visible only to admins in Dynamics 365?
A: You can make a legacy app visible only to admins by adjusting the security roles and giving visibility permissions only to “System Admins”.
Q: What settings control the visibility of legacy apps in Dynamics 365?
A: The main settings are managed via the Power Platform Admin Center and through security roles within Dynamics 365.
Q: Can users see legacy apps in Dynamics 365?
A: Users can see legacy apps only if their permissions and security roles allow them to.
Q: What is the legacy app visibility setting in Power Platform Admin Center?
A: It’s a setting that allows you to control who can see and access specific legacy apps in your Dynamics 365 environment.
#MSFTAdvocate #AbhishekDhoriya #LearnWithAbhishekDhoriya #DynamixAcademy
References & Read More:
- Ultimate Guide to AI Image Generation: Tips, Tools, and Best Practices 2024
- Understanding AI Image Captioning: A Beginner’s Guide to Artificial Intelligence in Photography 2024
- Mastering Multi-Select Cascading Combo Boxes in Power Apps: A Comprehensive Step By Step Guide 2024
- Everything Beginners Need to Know About Dynamics 365 Finance Financial Reporting Add-in