Introduction to Visual Studio Profiler Auto-Decompilation
Are you new to the world of .NET development and on the lookout for tools to optimize your code? Enter Visual Studio Profiler and its handy feature—Auto-Decompilation. This article will unravel this innovative tool’s capabilities in simple, digestible language, demystifying complex terms related to performance profiling, memory leaks, CPU usage, third-party libraries, and more.
What is Visual Studio Profiler Auto-Decompilation?
Visual Studio Profiler has long been a powerhouse for developers aiming to enhance their .NET applications’ performance. The latest version, Visual Studio 2022, brings with it a compelling feature called Auto-Decompilation, which allows you to dive deep into the internal workings of your code, even if you don’t have the source code available.
Why Visual Studio Profiler Matters?
Imagine running a marathon without any feedback on your pace or energy levels. Performance profiling in software development is akin to that feedback; it helps you identify where your application can run faster and be more efficient. Here’s where Visual Studio Profiler steps in.
Visual Studio 2022 Profiler Overview
Visual Studio 2022 Profiler provides various tools to monitor and optimize the execution of your .NET applications. Whether it’s identifying slow-running functions, tracking memory usage, or monitoring CPU activity, this toolkit offers an array of insights.
Understanding .NET Code Decompilation
Decompilation is the process of translating machine code back into a higher-level language. With Auto-Decompilation in Visual Studio 2022, you can effortlessly view and analyze code from libraries and NuGet packages, even without the source code.
Benefits:
- Instant code insights for third-party libraries
- Identifying underlying issues without source access
- Enhanced debugging and troubleshooting
Performance Profiling in .NET
Performance profiling involves collecting detailed run-time information for your .NET application. Using Visual Studio Profiler, you can pinpoint performance bottlenecks that could affect the efficiency of your software.
Key Aspects:
- CPU Usage Analysis: Identify methods consuming excessive CPU time.
- Memory Usage Analysis: Detect memory leaks, optimize memory allocations.
- Object Allocation Tracking: Monitor object creation and disposal.

Memory Leaks Detection
Memory leaks can drastically affect the performance and stability of your applications. Visual Studio Profiler offers tools to identify and eliminate these leaks, leading to stable and high-performing applications.
Steps:
- Enable Memory Usage Tools: Navigate to Debug > Profiler > Memory Usage.
- Run and Capture Memory Data: Start and stop profiling sessions to capture memory usage snapshots.
- Analyze Snapshots: Compare snapshots to locate potential memory leaks.
CPU Usage Analysis in Visual Studio
Visual Studio enables you to measure and analyze the CPU usage of your application, giving you the ability to optimize performance by understanding where time is being spent in your code.
Steps:
- Navigate to Profiling Tools: Debug > Profiler > CPU Usage.
- Run the Profiler: Capture the CPU usage during the application’s execution.
- Analyze Results: The profiler presents data on time spent on each method/function.
.NET Object Allocation Tracking
To maintain efficient memory usage, you’ll want to track when and where objects are allocated in your .NET applications. Visual Studio provides object allocation tracking to help you understand and optimize memory usage.
Steps:
- Start Profiling: Debug > Profiler > Object Allocation Tracking.
- Capture Data: Monitor allocations during code execution.
- Review and Optimize: Use the collected data to reduce unnecessary allocations.
Profiling Third-Party Libraries
With Auto-Decompilation, Visual Studio makes it easier than ever to profile third-party libraries integrated into your application. This is crucial for understanding how these libraries impact your application’s performance.
Benefits:
- Insight into third-party code performance
- Ability to troubleshoot external dependencies
- Improved overall application efficiency
NuGet Package Decompilation
NuGet packages often come without source code, making troubleshooting difficult. Auto-decompilation in Visual Studio solves this by allowing you to decompile and examine the contents of these packages.
Steps:
- Initiate Decompilation: Right-click on the NuGet package reference.
- View Decompiled Code: Visual Studio opens the decompiled code for inspection.
- Analyze and Debug: Use the code to identify and fix potential issues.
Conclusion
Visual Studio Profiler and its Auto-Decompilation feature offer a powerful toolkit for anyone looking to optimize their .NET applications. From tracking CPU usage to detecting memory leaks and understanding third-party libraries, this functionality ensures your application runs efficiently.
Frequently Asked Questions (FAQs)
What is Visual Studio Profiler?
The Visual Studio Profiler is a set of performance analysis tools designed to assist developers in identifying and solving performance bottlenecks in their applications.
How does auto-decompilation work in Visual Studio 2022?
Auto-decompilation translates compiled code back into a higher-level language, enabling you to inspect and troubleshoot code even if the source isn’t available.
How can I analyze the performance of third-party libraries in .NET?
You can use Visual Studio’s Auto-Decompilation to decompile third-party libraries and profile their performance, understanding how they impact your application.
What are the steps to enable the auto-decompilation feature in Visual Studio?
The feature is typically enabled by default. You can view decompiled code by right-clicking on the method or library in question and choosing to view its definition.
How to identify memory leaks in .NET applications using Visual Studio?
You can use Visual Studio Profiler’s Memory Usage tool to capture memory snapshots during application execution. Comparing these snapshots helps to identify potential memory leaks.
What data does Visual Studio profiler collect?
The Visual Studio Profiler collects a variety of data, including CPU usage, memory usage, and object allocations, helping to identify performance bottlenecks.
Can decompiled code be identical to the original source code?
Decompiled code might not be exactly identical to the original source code but will be functionally equivalent, making it useful for diagnostics and debugging.
How to compare snapshots in Visual Studio profiler?
Navigate to the Profiler’s Memory Usage tool, run the application to capture snapshots, and then use the “Compare Snapshots” feature to identify differences in memory allocations.
#MSFTAdvocate #AbhishekDhoriya #LearnWithAbhishekDhoriya #DynamixAcademy
References & Read More:
- An In-Depth Guide to AI Companions: Discover Microsoft Copilot and Its Impact on Everyday Life
- A Comprehensive Guide to Microsoft Dynamics 365 ERP Security
- Predictive Maintenance in Field Service: Understanding AI’s Transformative Role Today
- Harnessing the Power of Generative AI in Customer Relationship Management for Sales Growth
- Creating a React TODO App in Visual Studio 2022: A Complete Beginner’s Guide
- Unlocking the Power of Microsoft Copilot Studio: A Comprehensive Guide for Beginners 2024
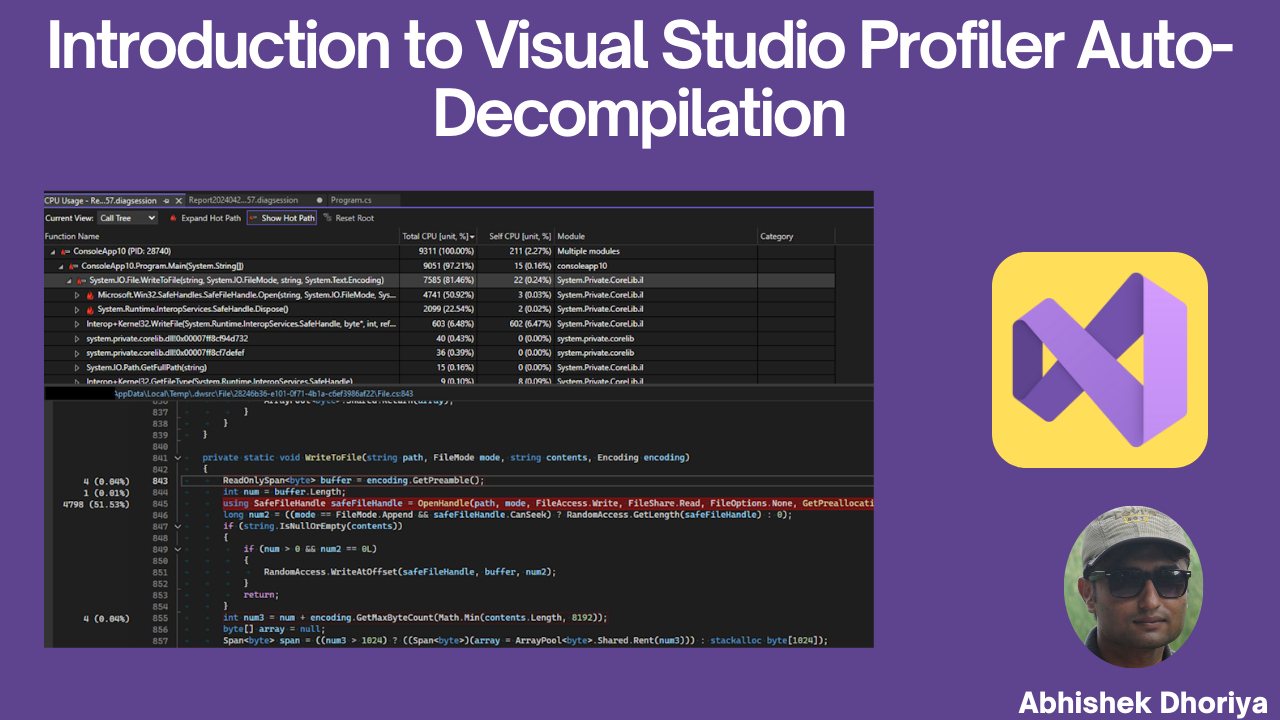
1 thought on “Visual Studio Profiler Auto-Decompilation : A Comprehensive Guide for Beginners 2024”