Introduction to Creating PDFs from Power Apps
Creating PDFs from Power Apps might sound like a task for tech wizards, but it’s quite manageable for beginners with the right guidance. Imagine generating a polished PDF document directly from your user-friendly Power App, professionally capturing essential data. Sounds exciting, right? Let’s dive into the details.
The Basics of Power Apps and PDF Generation
Power Apps is a Microsoft service allowing users to build custom apps with ease. One of its lesser-known but highly effective functionalities is generating PDFs. Here’s how you can make the most of it.
What is Power Apps PDF Generation?
PDF generation in Power Apps refers to the creation of Portable Document Format (PDF) files from the data housed within your Power Apps. This feature enables the conversion of app data into a PDF format, ensuring it’s shareable and easily accessible.
How to Create PDFs in Power Apps?
Generating a PDF from Power Apps involves several steps. Here’s a comprehensive guide on how to go about it:
Step-by-Step Tutorial: Creating PDFs from Power Apps
- Prepare Your App Data:
Ensure your app is populated with the data you wish to convert into a PDF. This could be anything from user forms, reports, or collected data inputs. - Use Power Automate for PDF Conversion:
Power Automate (formerly Microsoft Flow) is a powerful tool to automate workflows between your apps and services. Here’s a simple Power Automate flow to generate PDFs:- Trigger:
- Choose a trigger from Power Apps.
- Action – HTML to PDF:
- Utilize the ‘Convert file’ action to turn your HTML data into a PDF.
- Save/Email PDF:
- Add actions to save the generated PDF file or send it via email.
- Trigger:
- Integrating Power Apps with Power Automate:
- Create a Flow in Power Automate and tie it to your Power App. This will automatically turn the data from your app into a PDF.
Power Apps PDF Export and Download
Don’t just generate the PDF; make it accessible and downloadable.
- Configure Your Power App:
Add buttons in your app for users to perform PDF export actions. For example, “Generate PDF” and “Download PDF” buttons can streamline the process. - Exporting and Downloading:
After triggering the PDF generation via Power Automate, provide a direct link or option for users to download the file. This step enhances usability, allowing easy access to the generated files.
Essential Connectors and Tools for PDF Generation
Several connectors and tools can facilitate smooth PDF generation in Power Apps:
- OneDrive: Save the generated PDF directly to OneDrive for easy accessibility.
- SharePoint: Store and manage your PDFs within SharePoint.
- Adobe Sign: For digitally signing your PDFs.
- PDF.co: Utilized for converting HTML to PDF.
Customizing PDFs in Power Apps
Customizing your PDF documents ensures they meet your specific needs. Here’s how you can add a personal touch:
- Design Consistency:
Use your app’s design elements within the PDF for a cohesive look. - Headers and Footers:
Include relevant headers and footers that appear on each page of the PDF. - Images and Watermarks:
Enhance the visual appeal by adding your company’s logo or other important images.
Table: Common Connectors for PDF Generation in Power Apps
| Connector | Purpose |
|---|---|
| OneDrive | Store and access PDFs easily |
| SharePoint | Manage and share PDFs |
| Adobe Sign | Digital signatures |
| PDF.co | Convert HTML to PDFs |
Conclusion
Creating PDFs from Power Apps opens up numerous possibilities for document management and sharing within your organization. Embrace this feature to enhance your app’s functionality and user experience. With the steps outlined in this guide, you’re well on your way to becoming a Power Apps PDF generation expert.
Frequently Asked Questions (FAQs)
How do I create a PDF from Power Apps?
By integrating Power Apps with Power Automate and using triggers and actions to convert your app data into a PDF.
Can Power Apps generate a PDF?
Yes, it can generate PDFs using the appropriate connectors and tools.
How to export data to PDF in Power Apps?
Use Power Automate to create a flow that converts and exports your data into a PDF format.
What are the steps to download a PDF from Power Apps?
Generate the PDF using Power Automate, and then provide a download link or option within the app.
Is there a way to integrate PDF creation in Power Apps?
Yes, integration is possible through Power Automate and connecting it with other services like OneDrive or SharePoint.
Which connector is used for PDF generation in Power Apps?
Commonly used connectors include OneDrive, SharePoint, and PDF.co for converting HTML to PDF.
How can I save a Power Apps form as a PDF?
Use Power Automate to create a flow that captures the form data, converts it to PDF, and saves it.
Are there any tutorials for creating PDFs in Power Apps?
Yes, numerous online tutorials, including from Microsoft’s official documentation, provide detailed steps.
What tools are needed for PDF generation in Power Apps?
Power Automate, appropriate connectors like OneDrive, SharePoint, and conversion tools like PDF.co.
Can I customize my PDF document in Power Apps?
Absolutely, you can customize headers, footers, design elements, and more to meet your requirements.
#MSFTAdvocate #AbhishekDhoriya #LearnWithAbhishekDhoriya #DynamixAcademy
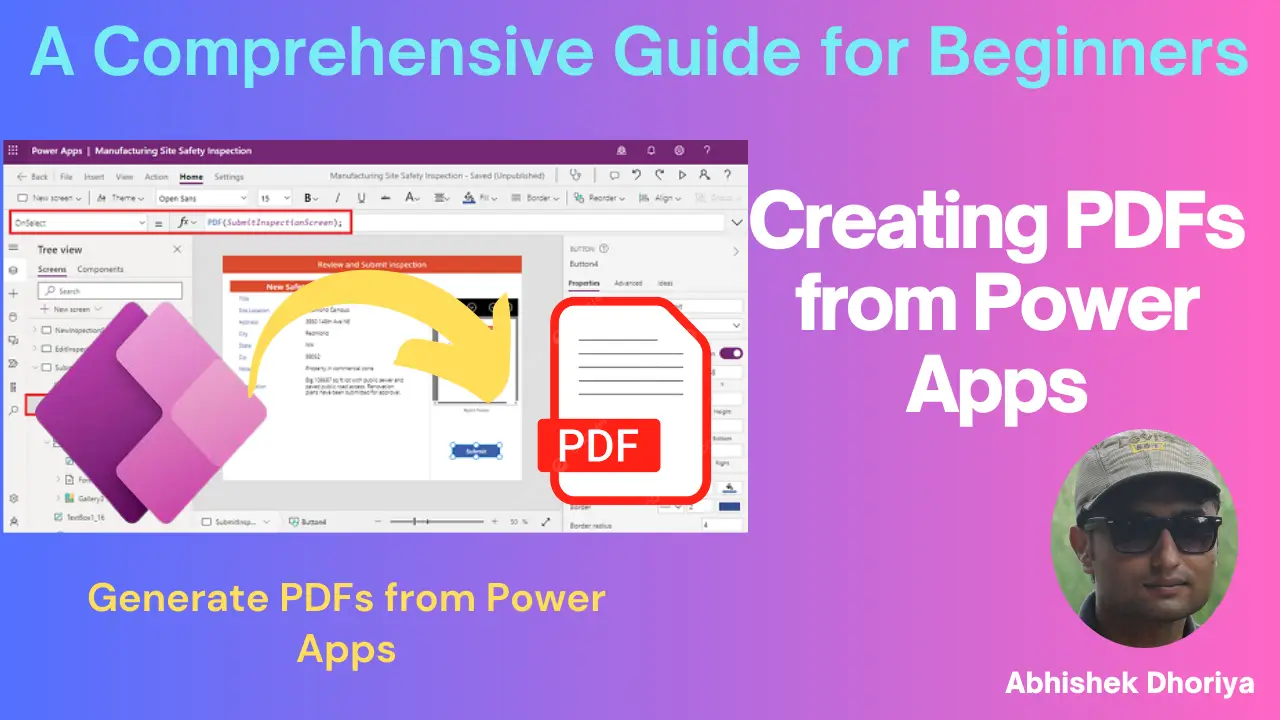
2 thoughts on “Mastering the Art of Creating PDFs from Power Apps: A Beginner’s Guide”