SharePoint List Filters in Power Apps
Unlock the true potential of Power Apps by mastering the art of filtering SharePoint list data. This comprehensive guide breaks down the process in simple, easy-to-understand language. From basic integration to applying multiple filters, this article is your one-stop shop for all things related to filtering SharePoint data in Power Apps.
Introduction
If you’re new to Microsoft Power Apps and SharePoint, you might feel a bit overwhelmed by the idea of integrating and filtering data between the two. Fear not! This guide aims to make the entire process straightforward and accessible. We’ll cover everything from basic Power Apps and SharePoint integration to advanced filtering techniques, all laid out in a clear and engaging manner.
What is Power Apps?
Power Apps is a suite of apps, services, and connectors, as well as a data platform, that provides a rapid development environment to build custom apps for your business needs. Whether you’re trying to streamline your business process, automate repetitive tasks, or build sophisticated apps with data integrations, Power Apps has you covered.
What is SharePoint?
SharePoint is a web-based collaborative platform from Microsoft that integrates with Microsoft Office. It is widely used for storing, sharing, and managing data, documents, and digital information in organizations.
Introduction to Power Apps and SharePoint List Integration
Power Apps and SharePoint are a match made in heaven for anyone looking to build custom apps without diving into the depths of complex coding. Integrating these two can allow you to pull data from SharePoint lists directly into your Power Apps application.
Understanding the Power Apps Table Control
Before diving into the specifics of filtering, it’s crucial to grasp the basics of the Table control in Power Apps. The Table control can be used to display a collection or table of data, which you can then filter according to your needs.
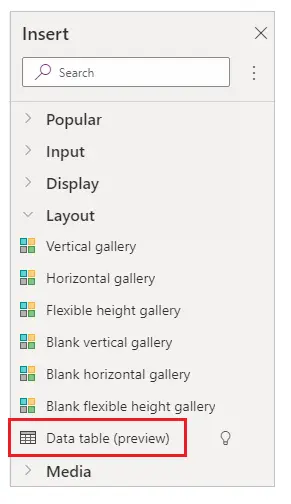
How to Connect SharePoint with Power Apps?
Connecting SharePoint with Power Apps is simpler than you might think.
- Go to Power Apps Studio.
- Click on Data in the left panel.
- Select Add Data.
- Choose SharePoint.
- Enter your SharePoint site URL and select your list.
Applying Filters in Power Apps
Now that you have your data connected, how do you filter it?
To filter your SharePoint list data in Power Apps:
- Use the
Filterfunction.
Syntax:
Filter(Source, Logical Formula)Example:
Filter(SharePointList, Status = "Completed")This will filter your list to display only items where the status is “Completed”.
Multiple Filters in Power Apps
Power Apps allows you to apply multiple filters to narrow down your data even further.
Power Apps Filter Examples
Example:
Filter(SharePointList, Status = "Completed" && Priority = "High")This will filter your list to show only items where the status is “Completed” and the priority is “High”.
Common Filtering Techniques
- Delegation: Ensure your queries are delegated to the data source to avoid performance issues.
- Combining Filters: Using
&&or||operators to combine multiple conditions.
Troubleshooting Filtering Issues in Power Apps
If you encounter any issues while filtering, here are some tips:
- Check Formula Syntax: Ensure your logical expressions are correctly formatted.
- Datasets: Ensure your data sources are correctly connected.
- Delegation Issues: Be aware of the delegation capabilities of your data source.
Optimizing Filter Performance in Power Apps
To make sure your app runs smoothly, consider these best practices:
- Limit the size of data being retrieved.
- Use indexed columns in SharePoint for better performance.
- Apply filters at the data source level if possible.
Conclusion
Filtering SharePoint data in Power Apps can seem daunting, but with the right guidance, it’s a straightforward process. Whether you are just starting or looking to enhance your filtering techniques, this guide offers a comprehensive overview to set you on the right path.
Frequently Asked Questions (FAQs)
How do you filter a SharePoint list in Power Apps?
Use the Filter function, e.g., Filter(SharePointList, Status = "Completed").
Can you use multiple filters in Power Apps?
Yes, you can combine multiple filters using && or || operators.
What types of filters can be applied in Power Apps?
You can apply textual, numerical, date, and logical filters.
How to connect SharePoint with Power Apps?
In Power Apps Studio, go to Data > Add Data > SharePoint and enter your site URL.
What are the best practices for filtering data in Power Apps?
Use indexed columns, apply filters at the source level, and ensure correct delegation.
How to troubleshoot filtering issues in Power Apps?
Check formula syntax, ensure data connections, and watch for delegation issues.
How to optimize filter performance in Power Apps?
Limit data retrieval, use indexed columns, and apply source-level filters.
By understanding and utilizing these principles, you can effectively filter SharePoint list data in Power Apps, ensuring your applications are both powerful and efficient.
#MSFTAdvocate #AbhishekDhoriya #LearnWithAbhishekDhoriya #DynamixAcademy
References & Read More:
- Ignite Innovation at the 2024 Power Platform Community Conference
- How to Enable Copilot for Rich Text Control in Dynamics 365?
- Unlocking the Power of Modern Table Control in Power Apps: A Beginner’s Guide
- Unlocking the Future of Retail: A Beginner’s Guide to Dynamics 365 Store Commerce Self-checkout
- Mastering Responsive Power Apps Form Design: A Beginner’s Guide 2024
- Understanding AI Image Background Description: A Comprehensive Guide for Beginner 2024

6 thoughts on “Unlocking the Power of SharePoint List Filters in Power Apps: A Comprehensive Guide for Beginners 2024”