Mastering Debugging with Visual Studio 2022: An In-Depth Guide to Breakpoint Groups
Whether you’re a novice coder or a seasoned developer, debugging is an essential skill in the software development lifecycle. Visual Studio 2022 offers numerous advanced debugging features, including the powerful functionality of breakpoint groups. This article will walk you through the basics of breakpoints, how to efficiently manage them, and introduce you to the concept of breakpoint groups. By the end, you’ll have a clear understanding of how to leverage these tools to debug your applications swiftly and effectively.
What is a Breakpoint?
Before diving into breakpoint groups, it’s essential to understand what a breakpoint is. In simple terms, a breakpoint is a marker you can place in your code where the execution will pause. By doing this, you can examine the current state of your application at that specific point, inspect variables, and understand what’s happening under the hood.
Debugging Tools in Visual Studio 2022
Visual Studio 2022 brings a wide array of debugging tools such as the Watch window, Immediate window, and Call Stack window. These tools collectively aim to simplify the debugging process:
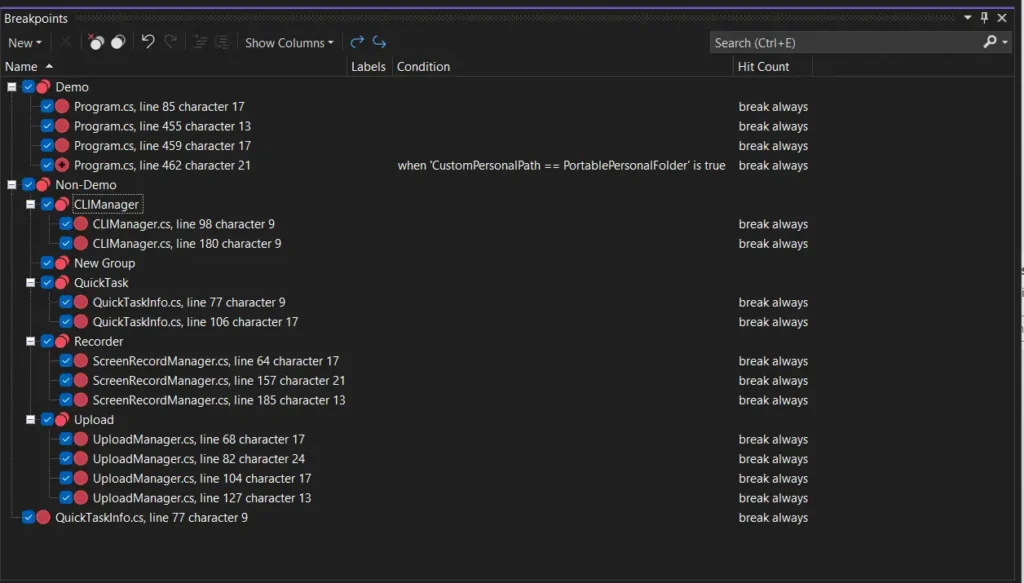
- Watch Window: Allows you to monitor specific variables or expressions.
- Immediate Window: Evaluates expressions and executes commands during debugging.
- Call Stack Window: Displays the list of method calls that led to the current breakpoint.
Breakpoint Management in Visual Studio
Managing breakpoints efficiently is crucial for streamlined debugging. Visual Studio 2022 allows you to enable, disable, and conditionally set breakpoints.
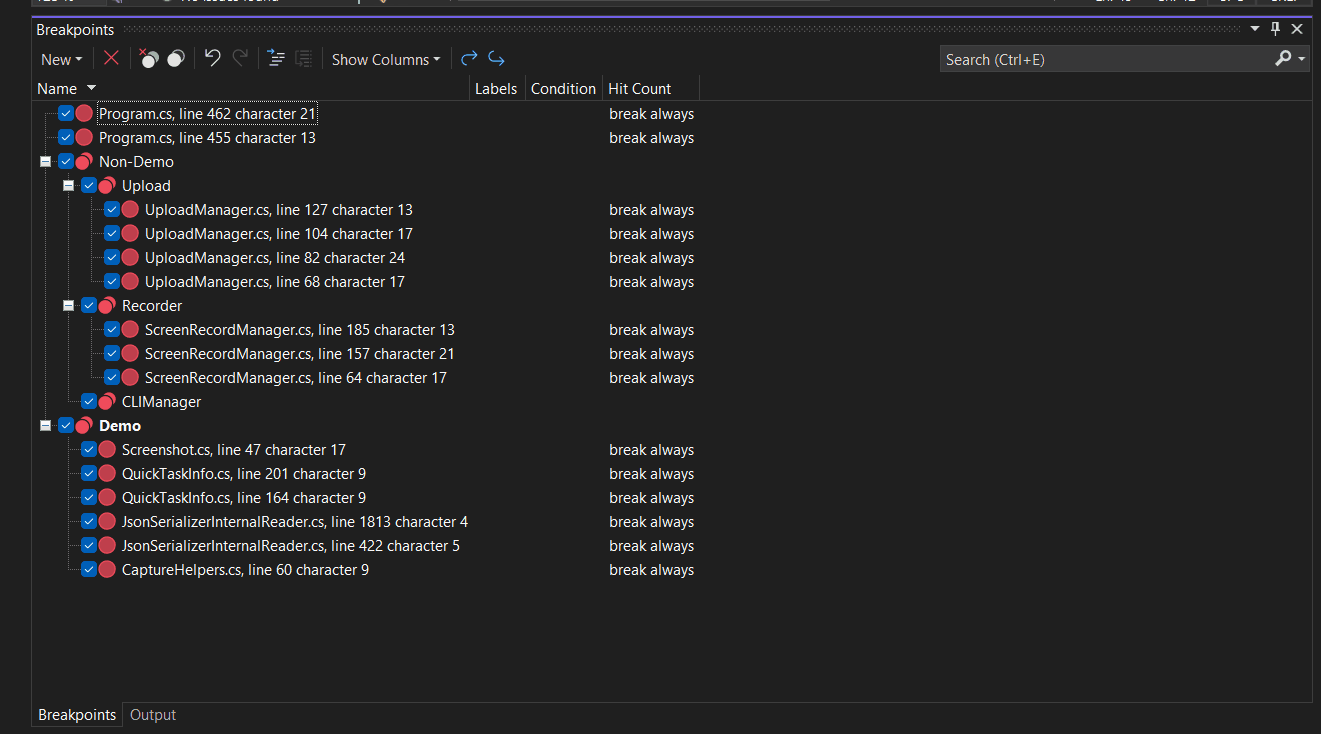
Adding a Breakpoint
To add a breakpoint:
- Click on the window’s left margin beside the line of code where you want to pause.
- Alternatively, press
F9while your cursor is on the specific line.
Disabling/Enabling Breakpoints
Disabling a breakpoint:
- Right-click on the breakpoint and select “Disable Breakpoint.”
- Enabled breakpoints will have a solid red dot, while disabled ones will be hollow.
Organizing Breakpoints in Visual Studio 2022
When dealing with large codebases, managing multiple breakpoints can become cumbersome. Visual Studio 2022 addresses this issue by allowing developers to organize breakpoints using labels and groups.
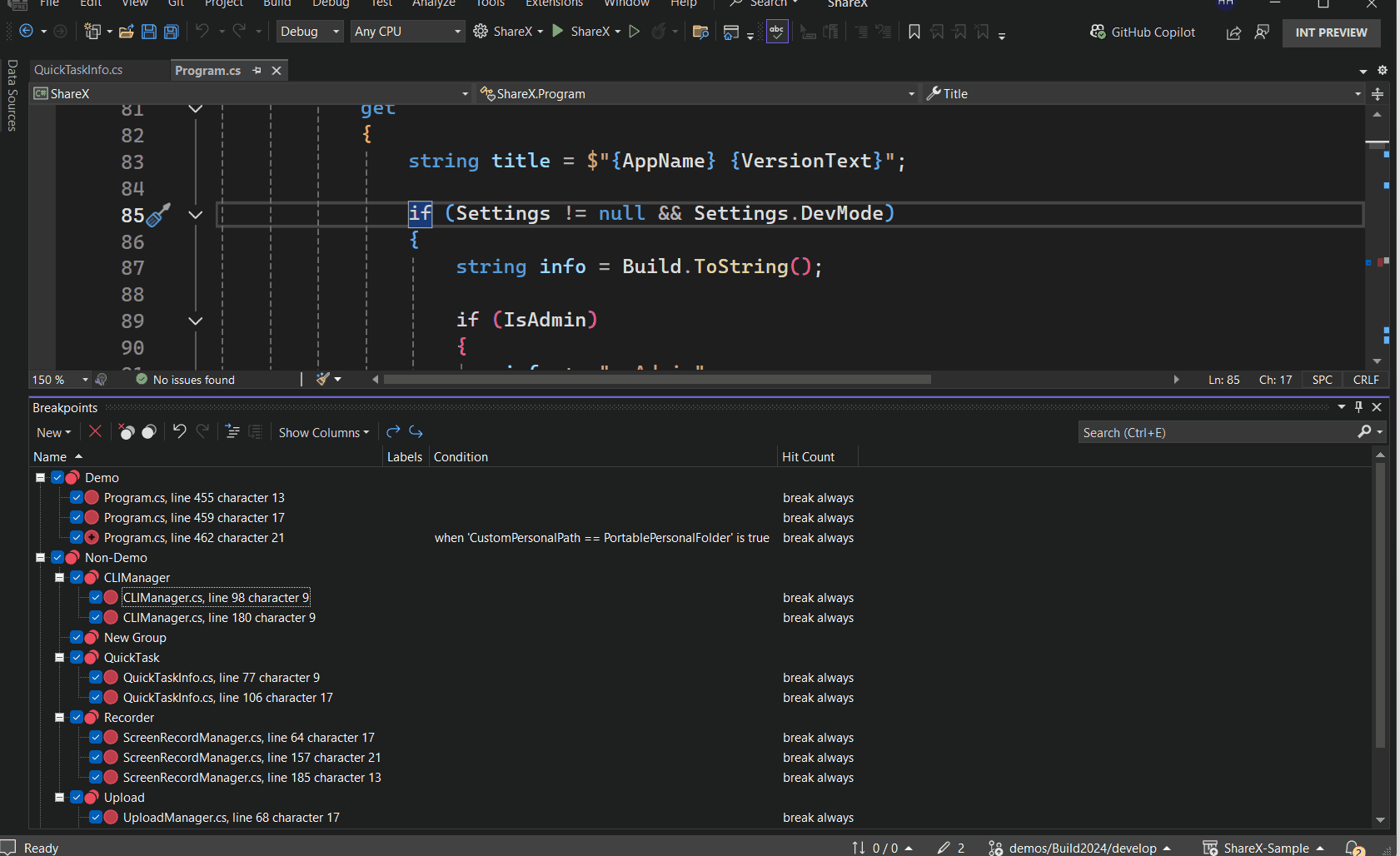
Using Labels
Labels help you categorize breakpoints based on functionality, modules, or any other criteria you choose. You can assign labels with a right-click on the breakpoint and selecting “Edit Labels.”
Introducing Breakpoint Groups
Breakpoint Groups in Visual Studio 2022 are a revolutionary way to manage and organize breakpoints. Breakpoint groups allow you to classify and control sets of breakpoints rather than handling them individually.
Creating a Breakpoint Group
- Open the Breakpoints Window: Navigate to
Debug > Windows > Breakpoints. - Group Items: Select multiple breakpoints using Ctrl+Click. Right-click and select “Group.”
- Name Your Group: Assign a meaningful name to your group to easily identify its purpose.
Managing Breakpoint Groups
- Activate/Deactivate Groups: By enabling or disabling a breakpoint group, you can effectively control whether the breakpoints in that group are active.
- Move Breakpoints Between Groups: Drag and drop breakpoints from one group to another to reorganize.
Visual Studio 2022 New Features for Debugging
Visual Studio 2022 includes several new features to make debugging more efficient:
- Hot Reload: Allows you to apply code changes without stopping the application.
- Force Run to Cursor: Lets you run to a specific line of code and bypass other breakpoints.
- Data Breakpoints: These breakpoints trigger when a variable’s value changes, helping track memory and state alterations.
| Feature | Description |
|---|---|
| Hot Reload | Apply code changes without stopping the application |
| Force Run to Cursor | Run to a specific line of code and skip other breakpoints |
| Data Breakpoints | Pause execution when a variable’s value changes |
Conclusion
Breakpoints and breakpoint groups in Visual Studio 2022 offer an efficient, streamlined way to manage the debugging process, providing developers with powerful tools to troubleshoot their code effectively. By leveraging these features, you can enhance your debugging workflow, reduce errors, and improve overall productivity. Start using breakpoint groups today to organize and control your breakpoints like a pro.
Frequently Asked Questions (FAQs)
How do I organize my breakpoints in Visual Studio 2022?
Use labels and breakpoint groups to categorize and manage your breakpoints efficiently.
What are breakpoint groups in Visual Studio 2022?
Breakpoint groups allow you to classify and control sets of breakpoints collectively.
How to set a default breakpoint group in Visual Studio?
While Visual Studio doesn’t currently support default breakpoint groups, you can quickly enable or disable groups as needed.
Can I move breakpoints between groups in Visual Studio?
Yes, you can drag and drop breakpoints from one group to another to reorganize them.
How to create and manage breakpoint groups in Visual Studio 2022?
Open the Breakpoints window, select multiple breakpoints, right-click, choose “Group,” and then assign a name.
What are the benefits of breakpoint groups in Visual Studio?
Breakpoint groups offer organized and efficient management of breakpoints, allowing you to control sets of breakpoints and streamline the debugging process.
#MSFTAdvocate #AbhishekDhoriya #LearnWithAbhishekDhoriya #DynamixAcademy
References & Read More:
- Unveiling Microsoft Copilot Studio: Supercharging Your Business with AI Agents
- Understanding Microsoft Power Platform ROI for Beginners
- Fix Power Automate Error: There’s a Problem That Needs to Be Fixed to Trigger This Flow Issue
- The Ultimate Beginner’s Guide to VisualStudio.Extensibility 17.11
- Understanding the OptionSet Wrapper Component in Dynamics 365
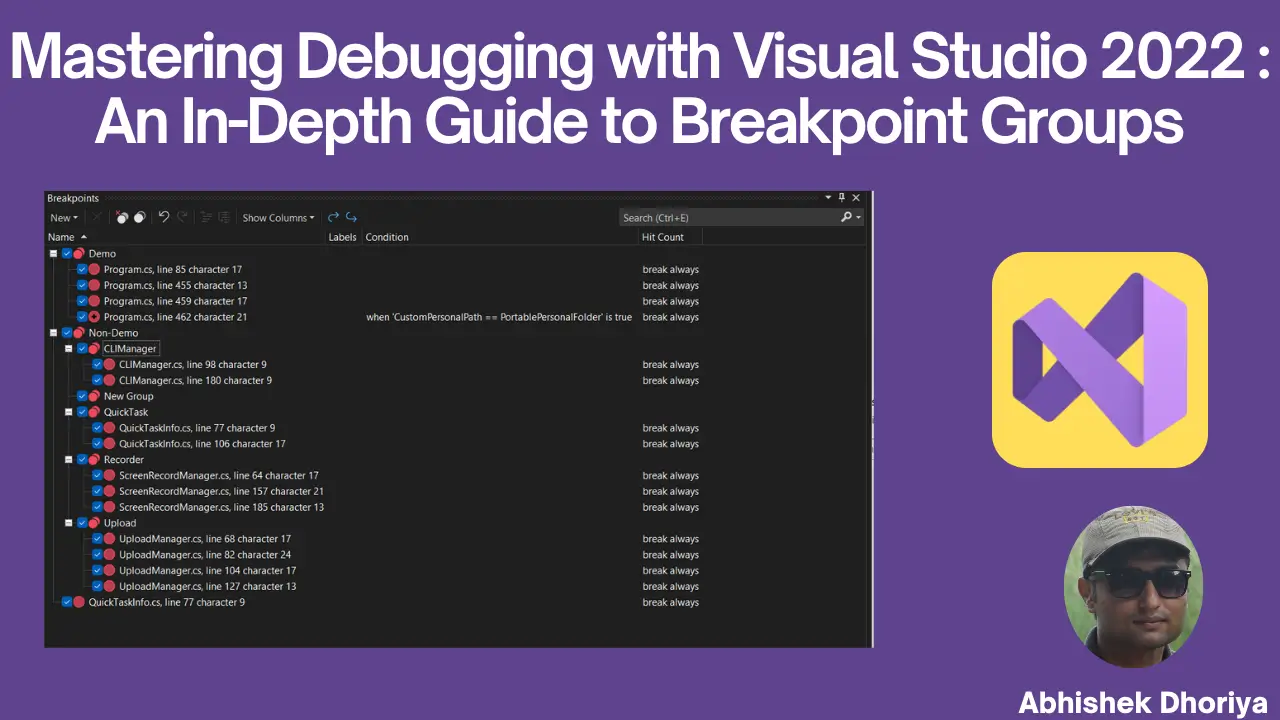
You can set a default breakpoint groups for all new breakpoints to be added to.