Introduction : Create and Associate Folders in SharePoint Using Dynamics 365
Navigating the ins and outs of integrating Microsoft tools can seem challenging, especially when you’re just starting. If you’re attempting to understand how to Create and associate folders in SharePoint using Dynamics 365, you’re in the right place. This comprehensive guide demystifies the process, using easy-to-understand language to break down the steps required.
Understanding Dynamics 365 and SharePoint Integration
Before diving into the technical details, it’s essential to grasp what these integrations mean. Dynamics 365, a powerful suite of business applications, can integrate seamlessly with SharePoint, Microsoft’s cloud-based document management system. This integration allows organizations to store documents in SharePoint directly from Dynamics 365, providing a centralized location for data storage and improving access efficiency.
The Basics of Dataverse Folder Creation
Dataverse, formerly known as the Common Data Service, is a versatile data storage solution that allows you to securely store and manage data used by business applications. When integrated with SharePoint, Dataverse can automatically create and associate folders, simplifying document management.
Step-by-Step Guide: Create Folders in SharePoint Using Dynamics 365
Step 1: Set Up SharePoint Integration in Dynamics 365
- Navigate to your Dynamics 365 instance.
- Go to Settings > Document Management.
- Select “SharePoint Sites.”
- Click “New” to add a SharePoint site, and enter the URL of your SharePoint site.
Step 2: Enable Server-Based SharePoint Integration
- Go to Settings > Document Management > Enable Server-Based SharePoint Integration.
- Follow the wizard to complete the integration process.
Step 3: Configure Document Management Settings
- Go to Settings > Document Management > Document Management Settings.
- Select entities for which you want to enable document management.
- Complete the setup by following the on-screen instructions.
Associating SharePoint Folders with Dynamics 365 Records
After setting up the integration, associating a folder with a Dynamics 365 record is straightforward:
- Open a record in Dynamics 365 (e.g., Account, Contact).
- Navigate to the “Documents” section.
- Click on the “+New” button to create a new document location.
- Dynamics 365 will automatically generate the folder in SharePoint.
| Action | Description |
|---|---|
| Setup Integration | Enable document management in Dynamics 365. |
| Create Document Location | Generate folders in SharePoint. |
Dynamics 365 CE Custom Table SharePoint Integration
If you’re working with custom tables, you can extend the integration:
- Go to Settings > Customizations > Customize System.
- Select the custom table you wish to integrate.
- Under the ‘Documents’ section, enable SharePoint document management.
Automating Folder Creation: Sample Code
To automate folder creation, using plugins in Dynamics 365 is highly effective. Below is a sample code snippet to get you started:
public void CreateSharePointFolderForRecord(Entity entity, IOrganizationService service, ITracingService tracingService)
{
try
{
string siteUrl = "https://YourSharePointSiteUrl";
string folderName = entity["name"].ToString();
string url = $"{siteUrl}/_api/web/folders";
var folderData = new { __metadata = new { type = "SP.Folder" }, ServerRelativeUrl = $"/Shared Documents/{folderName}" };
var json = JsonConvert.SerializeObject(folderData);
using (var client = new WebClient())
{
client.Headers.Add("Content-Type", "application/json;odata=verbose");
client.UploadString(url, "POST", json);
}
tracingService.Trace("SharePoint folder created successfully.");
}
catch (Exception ex)
{
tracingService.Trace($"Error: {ex.Message}");
throw;
}
}Conclusion
Integrating Dynamics 365 with SharePoint for folder and document management can dramatically enhance your organization’s efficiency. By following the steps and sample code provided, even beginners can navigate this process with ease.
Frequently Asked Questions (FAQs)
Q: How do I create a folder in SharePoint using Dynamics 365?
A: You can create a folder in SharePoint by navigating to the Documents section of a record in Dynamics 365 and selecting the “New” button, which will automatically generate a folder in SharePoint.
Q: What is SharePoint Document Location in Dynamics 365?
A: SharePoint Document Location is a link between a record in Dynamics 365 and the corresponding SharePoint folder where documents related to that record are stored.
Q: How to associate a SharePoint folder with a record in Dataverse?
A: You associate a folder by creating a new document location within the Dynamics 365 record, leading to automatic folder creation in SharePoint.
Q: Can I create a SharePoint folder for a custom table in Dynamics 365?
A: Yes, navigate to Settings > Customizations > Customize System, select the custom table, and enable SharePoint document management for it.
Q: How to automate folder creation in SharePoint using Dynamics 365?
A: Automate folder creation using plugins in Dynamics 365. Sample code provided above can guide you through the setup.
Q: What is the naming pattern for dynamically created folders in SharePoint using Dynamics 365?
A: The naming pattern usually follows the record name or specific fields from the Dynamics 365 records.
Q: How to use GUID in naming SharePoint folders for Dynamics 365 records?
A: You can incorporate the GUID of the record as a suffix or prefix in the folder name for ensuring unique and organized folder structure.
Reach the Peak of Efficiency with Seamless Integration
Exploring the world of Microsoft technologies doesn’t have to be intimidating. With the right guidance, the process of creating and managing SharePoint folders integrated with Dynamics 365 becomes a breeze. By leveraging the synergies of these tools, businesses can improve data accessibility and operational efficiency.
#MSFTAdvocate #AbhishekDhoriya #LearnWithAbhishekDhoriya #DynamixAcademy
References & Read More:
- Unveiling Microsoft Power Platform Catalog Features
- Exploring AI-Generated Breakpoint Expressions with Visual Studio 2022 and GitHub Copilot
- Understanding Microsoft Power Platform ROI for Beginners
- Fetching the First Row from a Dataverse Table in Power Automate Simplified
- Demystifying GitHub Copilot in Visual Studio
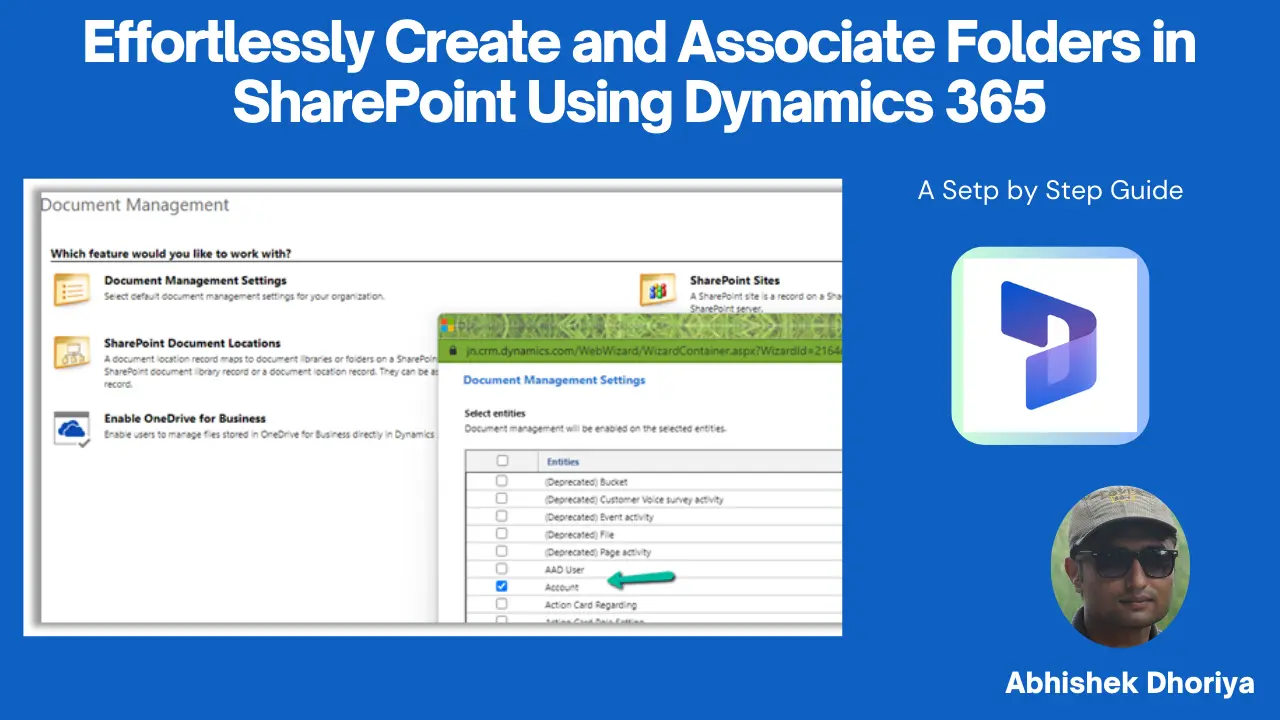
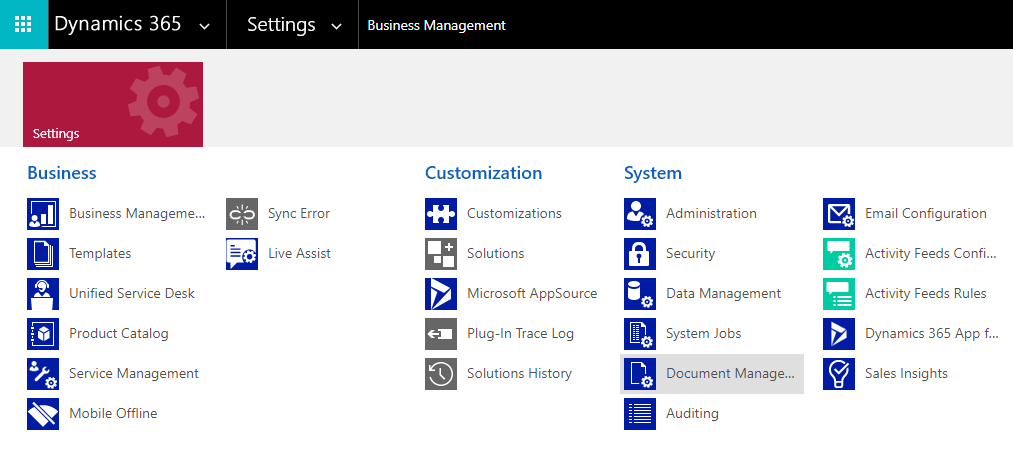
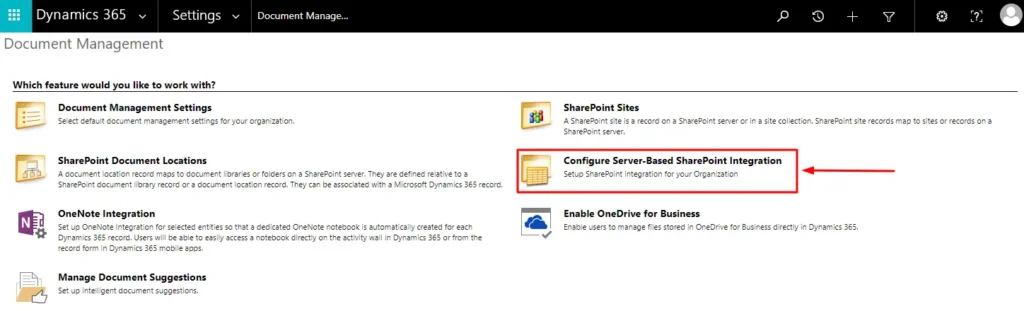
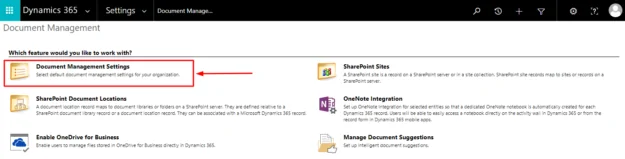
2 thoughts on “Effortlessly Create and Associate Folders in SharePoint Using Dynamics 365: A Beginner’s Guide”